Klávesové zkratky jsou skvělým způsobem, jak zrychlit pracovní postup a zlepšit efektivitu úkolů. V případě, že používáte prohlížeč, jako je Chrome, je to dvojnásob důležité, protože zkratky jsou hluboce zakořeněny v tom, jak se má Chrome používat. Google Chrome má spoustu užitečných zkratek, které vám umožňují otevírat záložky, soubory ke stažení, novou kartu atd. Kromě toho existuje elegantní hack, který vám umožňuje vytvářet vlastní zkratky pro několik funkcí prohlížeče Chrome. V tomto článku tedy budeme sdílet 18 skvělých klávesových zkratek Google Chrome, které můžete vštípit do svého každodenního zvyku procházení a zvýšit tak produktivitu v roce 2020.
Nejlepší zkratky Google Chrome v roce 2020
Zde jsem uvedl zkratky Google Chrome pro Windows, macOS, Chrome OS a Linux. Windows, Chrome OS a Linux mají téměř stejné rozložení kláves, takže klávesové zkratky jsou pro tyto platformy stejné. MacOS má však mírně odlišné rozložení klávesnice, které má místo klávesy Control (Ctrl) příkaz (Cmd). Tak pro macOS, nezapomeňte nahradit klávesu Ctrl klávesou Cmd v níže uvedených zkratkách. V případech jiných variant jsem výslovně zmínil zástupce Google Chrome pro macOS.
1. Spravujte karty Chrome a Windows
Toto jsou některé z nejlepších zkratek Google Chrome pro efektivní správu karet a oken bez jakýchkoli potíží. Sestavili jsme základní zkratky Google Chrome níže, abyste mohli plnit své úkoly bez ztráty času.
- Otevřít novou kartu: Ctrl + T
- Otevřít nové okno: Ctrl + N
- Přepnout chrome karty: Ctrl + Tab
- Přepínání chrome karet na Macu: Cmd + Option + šipka doprava nebo doleva
- Otevřít odkaz na nové kartě: Ctrl + kliknutí
- Otevřít odkaz v novém okně: Shift + kliknutí
Pokud chcete získat jedinečný zážitek při každém spuštění nové karty Chrome, měli byste se podívat na některá skvělá rozšíření nové karty Chrome, která vám umožní přizpůsobit rozhraní.
2. Zavřete aktivní kartu
K rychlému zavření karet můžete použít tuto užitečnou zkratku Google Chrome. Stiskněte Ctrl + W a karta se okamžitě zavře. A pokud chcete zavřít celé okno prohlížeče Chrome, stiskněte Ctrl + Shift + W. To je docela jednoduché, že?
3. Znovu otevřete uzavřenou kartu
Někdy ve spěchu zavřeme aktivní záložku, kterou jsme měli použít. Existuje ale šikovná zkratka Google Chrome, která vám umožní okamžitě znovu otevřít zavřenou kartu. Jednoduše stiskněte Ctrl + Shift + T a otevře se poslední zavřená karta. Tuto zástupce můžete spustit tolikrát, kolikrát chcete, dokud nenajdete aktivní kartu.
4. Otevřete anonymní režim
Chrome má skvělou klávesovou zkratku, která vám umožní otevřít režim inkognito během několika sekund. Prostě stiskněte Ctrl + Shift + N a budete v anonymním režimu. A pokud jej chcete zavřít, jednoduše stiskněte Ctrl + Shift + W a vrátíte se do normálního režimu.
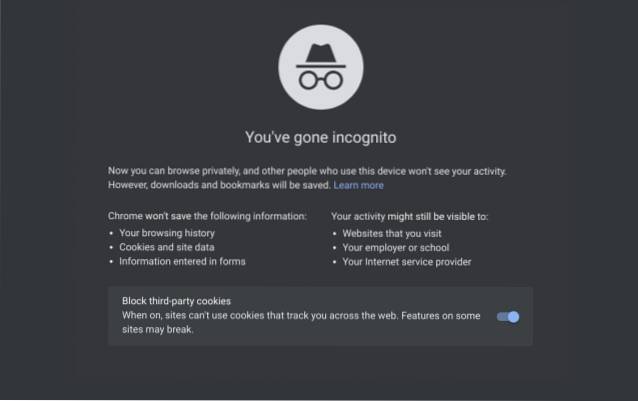
5. Zkratky pro webové stránky
Toto jsou některé z nejužitečnějších zkratek Google Chrome, které vám mohou pomoci odborně procházet webové stránky. Pokud chcete ovládat Google Chrome, musíte znát navigační zkratky.
- Zpět: Alt + šipka doleva
- Přejít vpřed: Alt + šipka doprava
- Zpět na Mac: Cmd + [
- Přejít vpřed v systému Mac: Cmd +]
- Uložit stránku: Ctrl + S
- Vytiskněte stránku: Ctrl + P
- Hledat na stránce: Ctrl + F
6. Obnovte stránku
Webovou stránku v prohlížeči Chrome můžete pohodlně obnovit stisknutím Ctrl + R klíče. Není třeba sáhnout po obnovovacím tlačítku. A pokud chcete obnovit stránku bez obsahu uloženého v mezipaměti, stiskněte Ctrl + Shift + R a webová stránka nově načte obsah z webového serveru. Toto je pravděpodobně jedna z nejlepších a nejpoužívanějších zkratek Google Chrome.
7. Přiblížení a oddálení
Přiblížení a oddálení je jednou z mých oblíbených zkratek Google Chrome, které pravidelně používám. Pokud je obsah webové stránky příliš malý a nečitelný, můžete stiskněte Ctrl + Plus pro přiblížení stránky. Podobně, pokud je velikost obsahu příliš velká, můžete jej zmenšit stisknutím kláves Ctrl + Mínus. A pokud chcete obnovit procento přiblížení na výchozí velikost, jednoduše stiskněte Ctrl + 0.

8. Funkce Google Chrome
Zde najdete základní zkratky Google Chrome pro otevírání a procházení historie, stahování, záložek atd se snadnými kombinacemi kláves. Není třeba otevírat nabídku Chromu a procházet obručemi. Stačí tyto zkratky nějakou dobu používat a bude se vás držet.
- Otevřená historie: Ctrl + H
- Otevřená historie na Macu: Cmd + H
- Otevřít stahování: Ctrl + J
- Otevřete Stahování na Macu: Cmd + Shift + J
- Přidejte si aktuální stránku do záložek: Ctrl + D
- Přejít na panel Adresa: Ctrl + L
9. Zobrazit / skrýt lištu záložek
Jednou za čas chci otevřít svůj seznam webových stránek, aniž bych musel ručně psát jejich URL. Pokud je však panel záložek deaktivován, budete muset pro přístup k záložkám otevřít novou kartu. V takových případech můžete rychle zobrazit nebo skrýt panel záložek na aktuální kartě pomocí této skvělé zkratky Google Chrome. Stačí stisknout Ctrl + Shift + B a zobrazí se panel záložek. Jakmile záložky dokončíte, dalším stisknutím stejné zkratky ji skryjete. Jak je to skvělé? Pokud si také chcete vytvořit zálohu svých záložek, přečtěte si, jak můžete exportovat záložky Chrome a uložit je kliknutím na odkaz.
10. Přepněte uživatele prohlížeče Chrome
Na svém pracovišti používám dva profily Chrome a pokaždé, když musím přepínat mezi pracovním a domácím účtem, musím ručně přejít do sekce profilů. Ale pomocí klávesové zkratky Ctrl + Shift + M., Mohu snadno změnit uživatele bez dotyku myši. Je to opravdu bezproblémové a já to miluji.
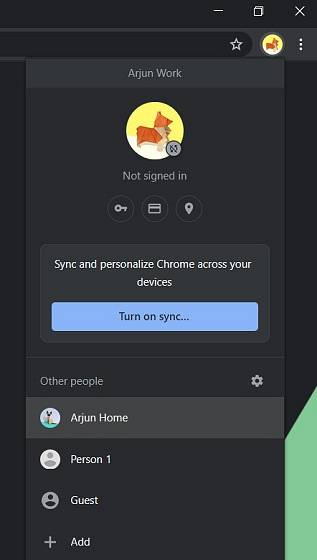
11. Vyhledávání Google odkudkoli
Tato praktická zkratka Google Chrome mi ušetřila tolik času. Stačí stisknout Ctrl + K a dostanete se do Omniboxu Google, připraveného zadat váš vyhledávací dotaz. Nejlepší na tom je, že můžete být kdekoli na webové stránce a jednoduše vyvolat vyhledávání Google pomocí této účinné zkratky. Všimněte si, že některé webové aplikace udržují klávesovou zkratku Ctrl + K pro různé akce (například přidávání odkazů). V těchto případech tato zkratka nebude fungovat.
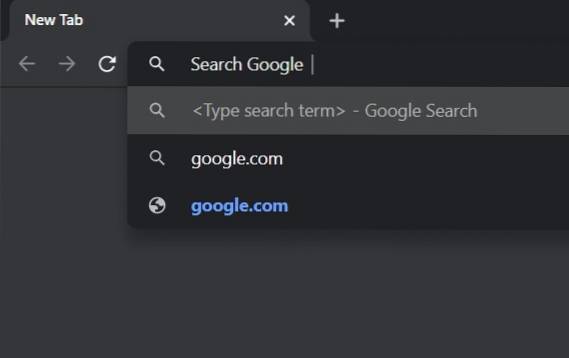
12. Vložit bez formátování
Toto je opravdu užitečná zkratka, pokud kopírujete obsah z webu, ale obáváte se formátování textu, které je s ním spojeno. Studna, stačí stisknout Ctrl + Shift + V a voila, ve svém textovém editoru máte prostý text bez podivného složení. Úžasné, správně?
13. Odstraňte data procházení
Někdy spěcháme a chceme okamžitě vymazat data procházení. V takových případech můžete použít tuto úžasnou zkratku Google Chrome. Stačí stisknout Ctrl + Shift + Del a nabídne se vám okno „vymazat údaje o prohlížení“ s předvoleným časovým rozsahem 1 hodina. Nyní klikněte na Vymazat data a během několika sekund jste data procházení odstranili.
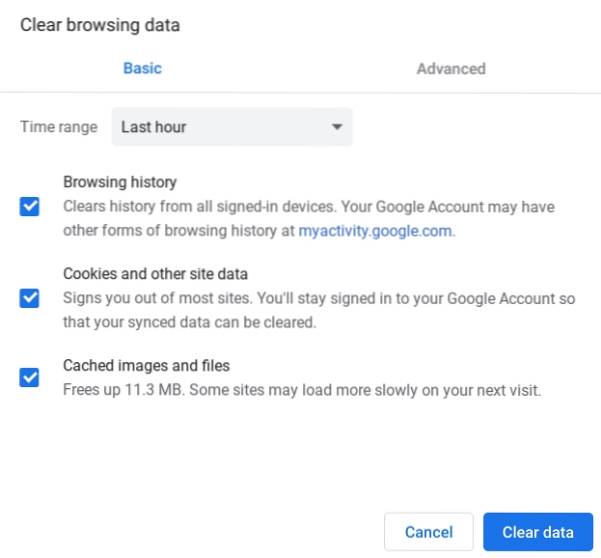
14. Posuňte vodorovně
Jsou chvíle, kdy čelíme vodorovně rozloženým stránkám a nemáme tušení, jak na to. Studna, stačí stisknout a podržet tlačítko Shift a rolovat kolečkem myši. Webová stránka se začne posouvat vodorovně. Nyní byste si to měli pamatovat při příštím setkání s takovými webovými stránkami.
15. Otevřete nabídku a nastavení prohlížeče Chrome
Mnoho uživatelů nenávidí skutečnost, že neexistuje správná zkratka Google Chrome pro otevření stránky Nastavení. Zjistil jsem, že je tento důmyslný způsob, jak můžete stránku Nastavení otevřít okamžitě. Jedním stisknutím Alt + E otevřete nabídku prohlížeče Chrome a stisknutím klávesy „S“ otevřete Nastavení. Nemáš zač.
Poznámka: Na Macu tato zkratka nefunguje.
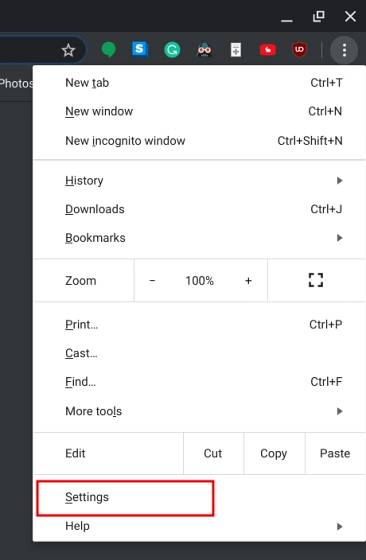
16. Otevřete domovskou stránku
Pomocí této skvělé zkratky Google Chrome můžete otevřít domovskou stránku prohlížeče Chrome pouhým stisknutím tlačítka Alt + Domů tlačítka na počítačích se systémy Windows a Linux. V systému macOS otevřete stisknutím klávesy Cmd + Shift + H domovskou stránku na aktuální kartě. Tímto způsobem nebudete muset otevírat novou kartu pro přístup na domovskou stránku.
Poznámka: Tato zkratka nefunguje v systému Chrome OS.
17. Přidejte „www“ a „.com“ k názvu webu v adresním řádku
Pokud jste příliš líní na to, abyste mohli vypsat celou adresu URL, Chrome má pro vás něco. Do adresního řádku zadejte název webu a stiskněte Ctrl + Enter. Přímo otevře příslušný web. Například pokud napíšete beebom a stisknete Ctrl + Enter, Chrome přímo otevře www.beebom.com.
18. Otevřete Správce úloh Chrome
Podobně jako Správce úloh systému Windows má Chrome také svůj vyhrazený Správce úloh a můžete jej otevřít pomocí zástupce Google Chrome. Stačí stisknout Shift + Esc a můžete zkontrolovat, které aplikace a rozšíření jí vaši RAM a zvyšují využití CPU. V případě, že karta přestane reagovat, můžete odtud proces snadno ukončit.
Poznámka: V systému macOS tato zkratka nefunguje.
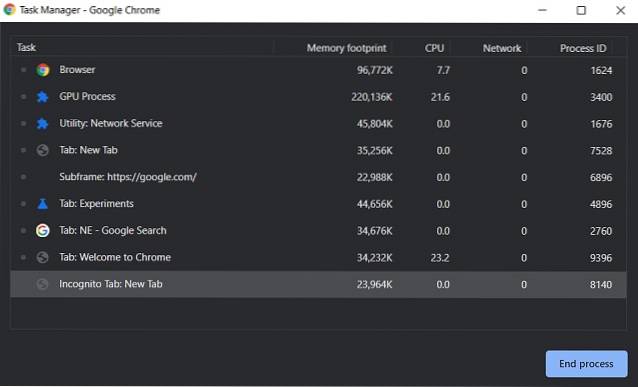
Vytvořte si vlastní zástupce Google Chrome
Google Chrome má skvělou funkci umožňuje uživatelům přiřadit vlastní klávesové zkratky Chrome rozšíření. Například používám rozšíření Dark Reader k ztmavení všech webových stránek. Příležitostně však rozšíření ztmaví obsah webové stránky a bude těžší číst. V takovém případě musím přeskočit obruče a ručně vypnout rozšíření tmavé čtečky. Ale s touto funkcí můžu přiřadit vlastní zkratku, řekněme Ctrl + B pro okamžité vypnutí tmavého režimu na jakékoli stránce.
1. Otevřete nastavení chrome: // rozšíření / zkratky a přiřaďte vlastní klávesovou zkratku k rozšíření podle vašeho výběru. Pamatujte, že zkratka by neměla být v konfliktu s jinými kombinacemi klávesových zkratek. Nyní můžete pohodlně používat vlastní klávesové zkratky v prohlížeči Google Chrome.
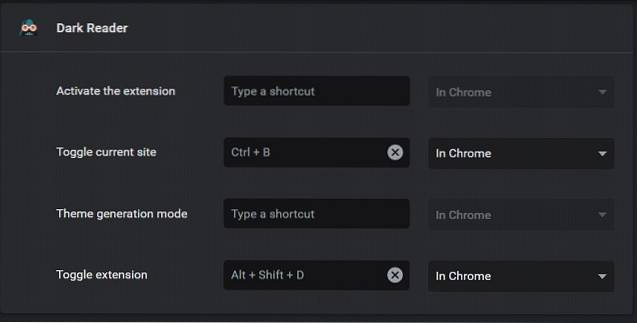
2. Kromě toho, k přizpůsobení zkratek Google Chrome můžete použít klávesové zkratky, rozšíření třetí strany. Chcete-li vytvořit vlastní klávesové zkratky, které si snadno zapamatujete, můžete tak učinit. Ve skutečnosti můžete pomocí tohoto rozšíření deaktivovat všechny nativní zástupce Google Chrome a nahradit je vlastní sadou zkratek.
 Nainstalovat klávesové zkratky: (Volný, uvolnit)
Nainstalovat klávesové zkratky: (Volný, uvolnit)
Plně využijte Chrome pomocí klávesových zkratek
Google Chrome používáme vlastní rychlostí, ale existují způsoby, jako jsou klávesové zkratky, které nám pomohou zlepšit pracovní postup a zvýšit produktivitu. Klávesové zkratky jsou užitečné nejen pro Chrome, ale pro všechny aplikace, na kterých pracujete. Je tedy lepší si to přizpůsobit podle vlastních preferencí. Doufám, že se vám líbily zkratky pro Chrome, které jsou zmíněny v tomto seznamu. A pokud si chcete vytvořit vlastní zkratky, můžete to udělat také. Pokud vás ale tento článek zaujal, můžete níže komentovat a sdělit nám své myšlenky.
 Gadgetshowto
Gadgetshowto



