Windows 10 je již nějakou dobu venku, ale pokud jste právě upgradovali ze systému Windows 8, 7 nebo XP nebo přešli z Mac nebo Linux, pak by vám tyto tipy pro začátečníky pro Windows 10 byly docela užitečné. Ve skutečnosti má Windows 10 potenciál získat si nejoddanější oddané starších verzí Windows a dokonce i dalších operačních systémů, jako jsou macOS a Linux. Funkce Windows 10 a vylepšené uživatelské rozhraní Metro a vrací nabídku Start které každému v systému Windows 8. chybělo. Nabízí také mnoho nových funkcí, jako je digitální asistent, virtuální počítače, Centrum oznámení, Windows Hello - podpora biometrického ověřování a další. Kombinuje to nejlepší z Windows 7 a 8 novým způsobem, který je užitečný, zvyšuje produktivitu a vypadá úžasně. Pokud jste v systému Windows 10 nováčci, zde je 25 tipů pro začátečníky pro Windows 10, které vám pomohou začít.
Tipy a triky pro Windows 10 pro začátečníky v roce 2020
1. Naučte se užitečná gesta touchpadu
Moje práce vyžaduje, abych pravidelně používal Mac i Windows. Jednou z věcí, které mi na operačním systému macOS hodně chyběly, kdykoli jsem používal Windows, byla gesta. Vše se změnilo poté, co společnost Microsoft vydala plnou podporu pro gesta touchpadu ve Windows 10. Nyní, pokud váš notebook používá přesné ovladače systému Windows, získáte přístup k mnoha vestavěným gestům v počítači což vám usnadní navigaci v uživatelském rozhraní a přepínání mezi aplikacemi.
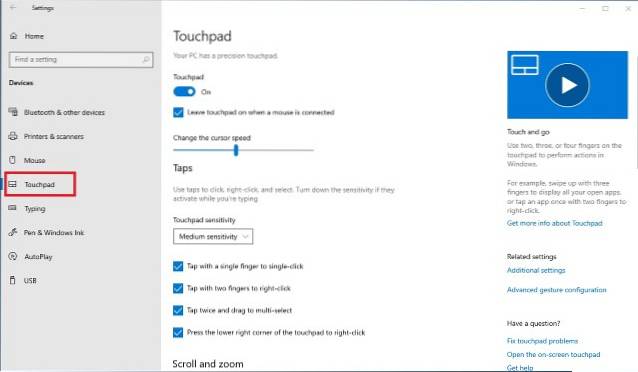
Nová gesta zahrnují použití tažení dvěma prsty k procházení dokumentu nebo webové stránky, tažení třemi prsty k přepínání mezi aplikacemi a spouštění zobrazení multitaskingu, tažení čtyřmi prsty k pohybu mezi virtuálními plochami a řadou dalších gest a klepnutí. Chcete-li zjistit, co vše můžete dělat s touchpadem na počítači se systémem Windows 10, a deaktivovat nebo povolit tato gesta, stačí přejděte do Nastavení -> Zařízení -> Touchpad a komunikovat s možnostmi, které zde existují. Říkám vám, že jakmile zvládnete gesta, nikdy se nebudete moci vrátit. Pokud se z tohoto článku dozvíte jeden tip pro Windows 10, nechť je tento.
2. Ke správě úložiště použijte Storage Sense
Jednou z mých oblíbených nových funkcí v systému Windows je schopnost automaticky mazat dočasné a nevyžádané soubory. Tato funkce není ve výchozím nastavení povolena, takže se budete muset vrátit do aplikace Nastavení a zapnout ji. Chcete-li povolit tuto funkci, přejděte do Nastavení -> Systém -> Úložiště a zapněte přepínač pod možností „Úložiště“. Je-li toto zapnuto, systém Windows automaticky odstraní nepotřebné soubory, například dočasné soubory a soubory v koši, aby uvolnil úložiště ve vašem zařízení. Tuto akci můžete dále přizpůsobit kliknutím na možnost „Změnit způsob uvolnění úložiště“ pod přepínačem. Tato funkce je určena zejména pro lidi, kterým neustále dochází místo na disku. Na druhou stranu, pokud jste omylem smazali soubor nebo složku, kliknutím na odkaz zjistíte, jak můžete obnovit smazané soubory ve Windows 10.
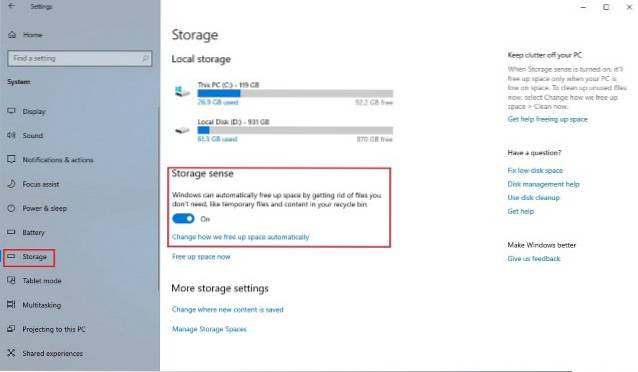
3. Zapněte noční světlo
Dalším malým, ale šikovným přírůstkem do Windows 10 je funkce s názvem Night Light. Tato funkce dělá to, že odstraňuje z obrazovky veškeré modré světlo, což je velkým důvodem, proč zůstáváme vzhůru pozdě v noci. Pokud pracujete na notebooku v noci a nechcete, aby to ovlivnilo vaše spánkové návyky, musíte tuto funkci zapnout. Tuto funkci můžete kdykoli aktivovat ručně, nebo můžete naplánovat noční osvětlení, které tuto funkci aktivuje v konkrétní denní dobu. Chcete-li povolit noční osvětlení, přejděte do Nastavení -> Systém -> Displej a zapněte přepínač vedle Noční světlo. Můžete také nakonfigurovat intenzitu nočního světla a naplánovat jeho čas kliknutím na možnost „Nastavení nočního světla“ označenou na obrázku níže.
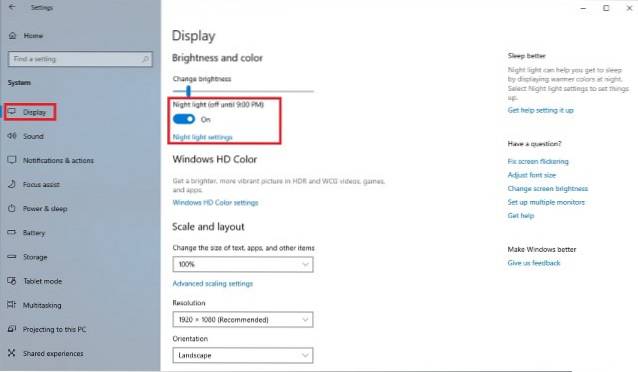
4. Rychlý přístup ke klávesnici Emoji
Emodži se staly populárnějšími, než si kdokoli dokázal představit, a přestože je k nim snazší přístup na mobilním zařízení, neexistuje žádný zjevný způsob, jak rychle přistupovat k emodži na vašem počítači se systémem Windows. Mnoho lidí o této funkci neví, ale Windows 10 vám ve skutečnosti umožňuje rychlý přístup ke klávesnici emodži pouhými několika kliknutími. Vše, co musíte udělat, je nejprve povolit tuto funkci. Chcete-li získat přístup ke klávesnici emodži, nejprve aktivujte tlačítko virtuální klávesnice kliknutím pravým tlačítkem na hlavní panel a kliknutím na „Zobrazit tlačítko dotykové klávesnice“.
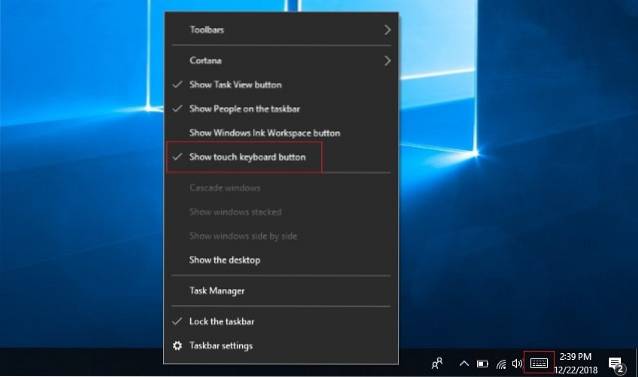
Nyní, kdykoli chcete získat přístup ke klávesnici emodži, nejprve klikněte na tlačítko dotykové klávesnice vpravo dole a poté klikněte na symbol emodži. Zde můžete vybrat a použít všechny emodži, které chcete. Ale než začnete používat emodži, nezapomeňte se naučit význam emodži, abyste neposílali špatné emodži a nedělali ze sebe blázna.
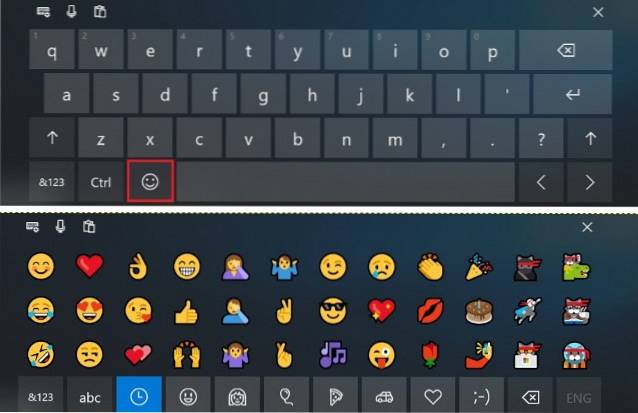
5. Zapněte Dynamic Lock
Pokud jste někým, kdo neustále zapomíná zamknout svůj počítač se systémem Windows, kdykoli se od něj vzdaluje, pak vám tento tip může ušetřit spoustu potíží. Když je tato funkce zapnutá, automaticky uzamkne váš systém, kdykoli odcházíte od pracovního stolu. Funkce v zásadě využívá připojení Bluetooth s telefonem k určení, zda se nacházíte poblíž nebo ne. Jakmile je váš telefon mimo dosah, když odcházíte, systém se automaticky uzamkne. Tuto funkci můžete povolit v Nastavení -> Účty -> Možnost přihlášení a zapnutím funkce „Dynamický zámek“. Jakmile tuto funkci povolíte, budete muset spárovat smartphone s počítačem se systémem Windows, pokud jste tak ještě neučinili. Opravdu miluji tuto funkci a nemohu vysvětlit, kolikrát mi ušetřila cestu zpět do mého PC, jen abych ji uzamkl. Pokud jste z poloviny tak zapomnětliví jako já, měli byste určitě povolit tuto funkci, abyste zachránili své informace před zvědavými očima.
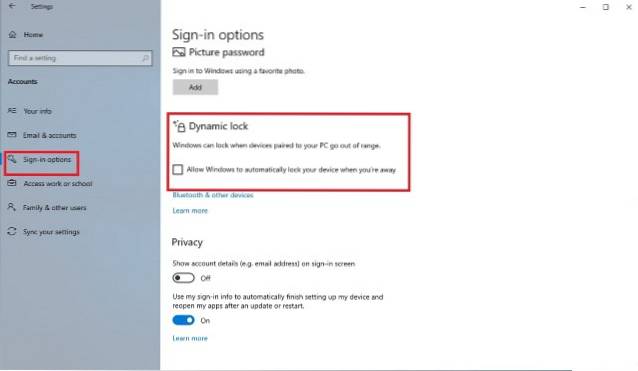
6. Zapněte nový nástroj pro vytváření snímků obrazovky
Vzhledem k tomu, že píšu spoustu článků, tak denně pořizuji spoustu snímků obrazovky. Dříve nebylo pořízení snímku obrazovky v systému Windows tak intuitivní, protože uživatelé museli skákat přes spoustu obručí, pokud chtěli zachytit část displeje a ne celý displej. Nový nástroj pro vytváření snímků obrazovky však tento problém zmírňuje tím, že poskytuje uživatelům větší kontrolu. Stejně jako u většiny těchto funkcí není ve výchozím nastavení zapnutá a budete ji muset povolit v Nastavení. Stačí přejít do Nastavení -> Snadný přístup -> Klávesnice a zapnout zástupce „Tisknout obrazovku“. Jakmile to uděláte, kdykoli stisknete tlačítko Tisknout obrazovku, zobrazí se tři možnosti. Můžete buď zachytit celou plochu, zachytit část plochy nebo zachytit část plochy ve volné formě. Jakmile snímek pořídíte, otevře se v okně, kde jej můžete také snadno anotovat a sdílet s kýmkoli chcete..
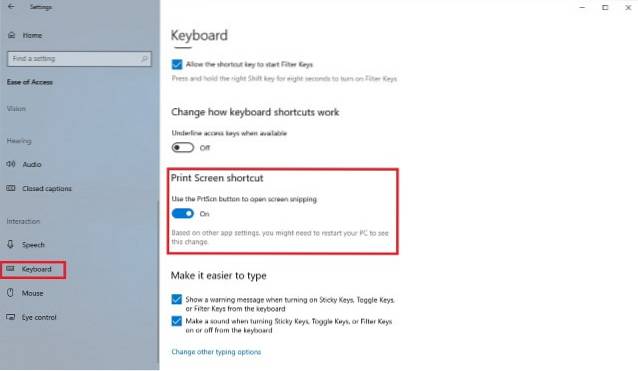
7. Nastavení ochrany osobních údajů
Pokud se zajímáte o své soukromí a nechcete, aby společnost Microsoft o vás získala určité typy informací (například údaje o poloze, seznámení se s vašimi funkcemi atd.), Bylo by dobré strávit nějaký čas v ochraně osobních údajů. Nastavení, abyste zjistili, co se společností chcete a nechcete sdílet. Nejprve přejděte na Nastavení -> Soukromí -> Obecné a vypněte všechny přepínače, pokud nechcete, aby systém Windows sledoval zvyk uživatelů a zobrazoval vám návrhy na základě vašeho chování.
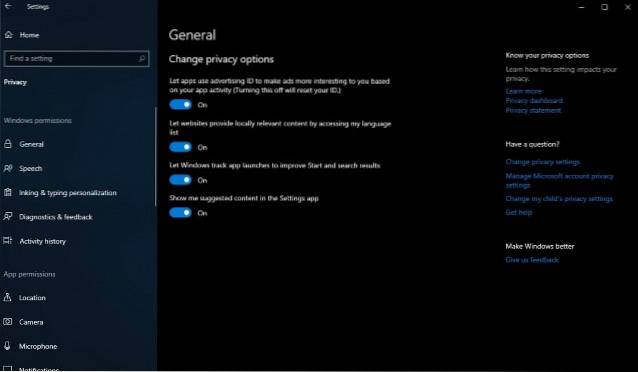
Pak přejděte na „Personalizace pro psaní a psaní“A vypněte to. To omezí Windows ve sledování vaší historie psaní a inkoustu. Podobně můžete deaktivovat sdílení kliknutím na další možnosti, například „Diagnostika a zpětná vazba“, „Historie aktivit“ a další vašich informací, které nechcete. Abychom byli spravedliví, systém Windows zaznamenává vaše využití, aby vám poskytoval lepší služby, pokud vám však nevyhovuje sdílení informací s Microsoftem, měli byste tyto věci určitě vypnout.
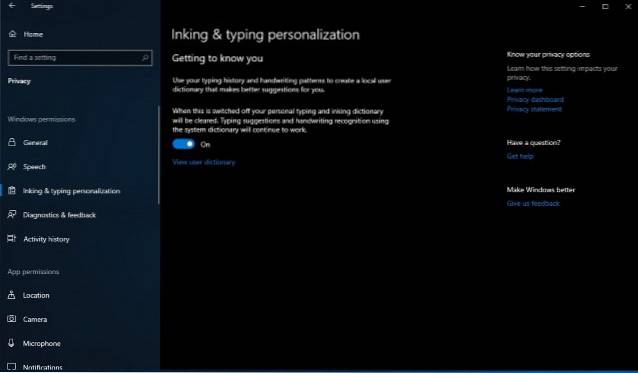
8. Záznam obrazovky pomocí aplikace Xbox (vestavěný záznam obrazovky v systému Windows 10)
Ne mnoho uživatelů to ví, ale Windows 10 vám umožňuje nahrávat obrazovku bez jakékoli externí aplikace. Ve skutečnosti můžete nahrávat nejen video, ale také systémový a mikrofonní zvuk. Tato funkce se nazývá „Game Capture“, ale funguje s jakoukoli aplikací, kterou používáte. Tuto aplikaci jsem použil k zaznamenání nesčetných krátkých návodů pro své přátele a rodinu. Miluji tuto funkci, protože je velmi snadné ji vyvolat. Uživatel musí stisknout klávesovou zkratku „Windows + G“ a otevře se nabídka záznamu. Zde můžete nastavit své předvolby a poté klepnutím na tlačítko nahrávání zahájit nahrávání. I když tento nástroj není opravdu bohatý na funkce, jeho použití je rozhodně snadné a díky nativní dostupnosti je jedním z nejlepších nástrojů pro zachycení a sdílení malého záznamu vašeho počítače se systémem Windows..
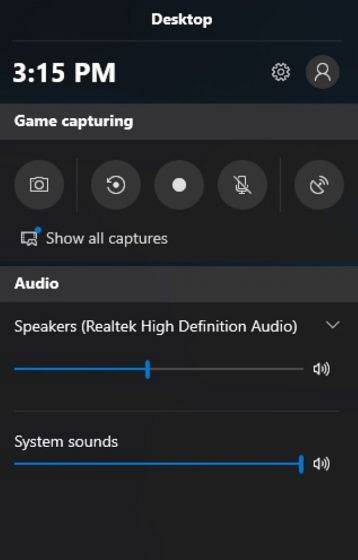
9. Povolte temný režim
Jedna z nejžádanějších funkcí uživatelů systému Windows byla konečně představena v systému Windows 10. Uživatelé nyní mohou snadno povolit tmavý režim v aplikaci Nastavení. Chcete-li povolit tmavý režim, přejděte do Nastavení -> Personalizace -> Barvy a přejděte dolů a povolte tmavý režim. Na tmavém režimu se mi líbí, že je skutečně tmavý, takže nedostáváte tmavě šedou barvu, kterou obvykle vidíte na jiných operačních systémech. Vzhledem k tomu, že se jedná o režim s tmavým režimem, všechny vaše navigační panely v každé aplikaci, včetně Nastavení, Průzkumníka souborů a dalších, se přepnou do tmavého režimu. To znamená, že tato funkce stále potřebuje zdokonalení, zejména v Průzkumníku souborů, protože v současné době je trochu těžké najít věci, které hledáte.
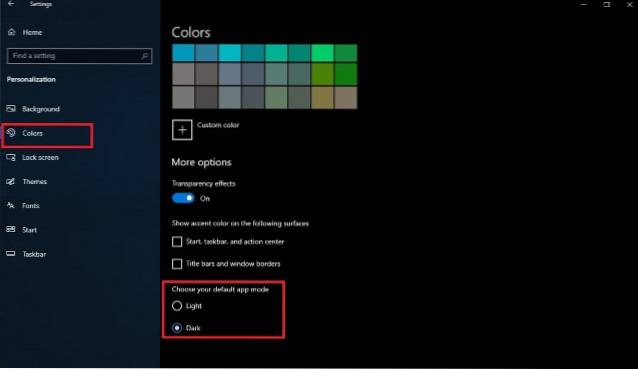
10. Začněte používat virtuální počítače s Windows 10
Microsoft konečně přinesl okamžitou podporu virtuálních desktopů, která byla v Linuxu a OS X k dispozici velmi dlouho. Funkce virtuálních ploch vám umožňuje lépe spravovat otevřené aplikace a okna jejich klubováním ve skupinách.
Kterýkoli z virtuálních počítačů (nebo skupin aplikací) může být aktivní najednou, a tak nabízí přehledné zobrazení úkolů. Chcete-li začít s virtuálními pracovními plochami, otevřete Úkoly Zobrazit podle kliknutím na jeho ikonu na hlavním panelu (přítomné v pravé části vyhledávací lišty) nebo podržte Win + Tab klíče.
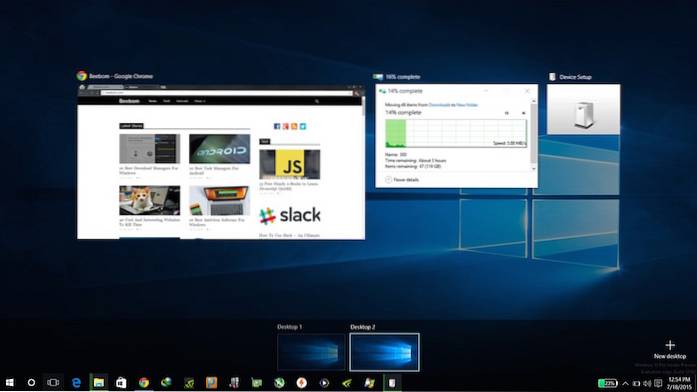
11. Naučte se nové klávesové zkratky Windows 10
Můžeš se stát produktivnější, pokud se naučíte zkratky provádět různé běžné úkoly, jako je používání virtuálních desktopů, přitahování aplikací a další. Níže jsou uvedeny zkratky, které vám pomohou dělat věci rychleji.
- Win + Tab (otevřené zobrazení úkolů)
- Win + Left + Up (přesunout aplikaci do levého horního kvadrantu)
- Win + Left + Down (přesunout aplikaci do levého dolního kvadrantu)
- Win + Right + Up (přesunout aplikaci do pravého horního kvadrantu)
- Win + Right + Down (přesunout aplikaci do pravého dolního kvadrantu)
- Win + Ctrl + doleva nebo doprava (změna virtuálních ploch)
- Win + Ctrl + D (nová virtuální plocha)
- Win + Ctrl + C (mluvit s Cortanou)
- Win + S (zobrazení počasí, zpráv, sportu, nápovědy atd.)
- Win + Ctrl + F4 (zavřít virtuální plochu)
- Win + nahoru a dolů (aplikace přitahujte k horní nebo dolní části obrazovky nebo je maximalizujte)
12. Seznamte se s novým příkazovým řádkem
Příkazový řádek v novém systému Windows přichází s neustále náročnou funkcí. Stalo se dostupnějším než kdy jindy díky podpoře standardní kopírování a vkládání možnosti. Od této chvíle můžete snadno kopírovat a vkládat textový obsah do příkazového řádku (cmd.exe) pomocí Ctrl + C a Ctrl + V kombinace kláves. Kromě toho obsahuje spoustu přizpůsobení pod možností Vlastnosti.
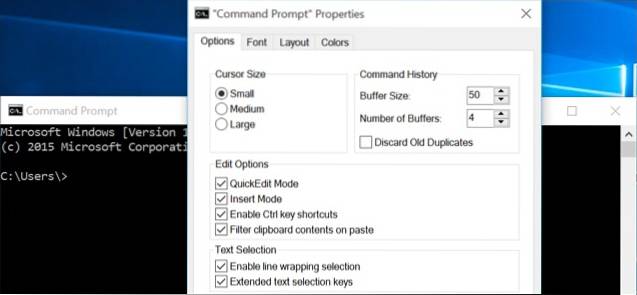
13. Zlepšete výdrž baterie ve Windows 10
Funkce spořiče baterie systému Windows 10 vám může pomoci, pokud baterie vašeho notebooku dochází. Je dostatečně chytrý na to, aby omezil procesy na pozadí a vlákna na omezit spotřebu energie a šetřit energii aby váš stroj vydržel déle. Je to lepší než režimy úspory energie nalezené v předchozích verzích systému Windows a lze je povolit pomocí tohoto postupu: klikněte Nabídka Start> Nastavení> Systém> Spořič baterie.
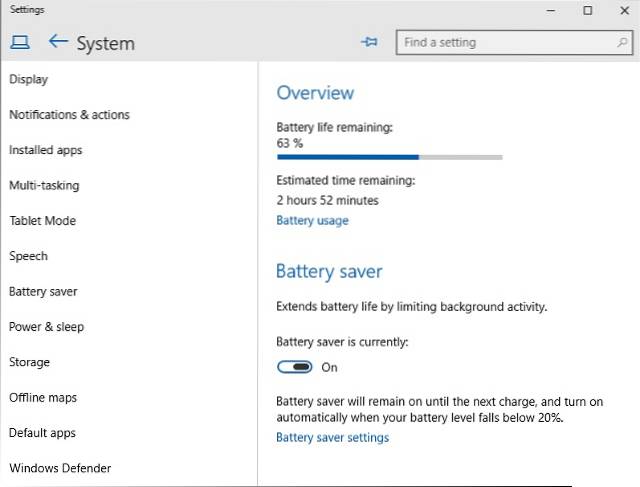
14. Sideload non-Store Apps ve Windows 10
Windows 10 podporuje sideloading aplikací, což vám umožňuje stahovat a instalovat aplikace mimo Microsoft Store. Existuje spousta aplikací, které nejsou k dispozici v obchodě a ty lze nainstalovat pomocí tohoto triku. Sideloading aplikací je povolen pouze pro vývojáře, a proto musíte před instalací aplikací mimo Store povolit režim pro vývojáře.
Chcete-li povolit režim pro vývojáře, otevřete Nabídka Start> Nastavení> Aktualizace a zabezpečení> Pro vývojáře, a vyberte Vývojářský režim. Poté, co se stanete vývojářem pro váš systém, povolte sideloading aplikací provedením těchto kroků: spuštění Nabídka Start> Nastavení> Aktualizace a zabezpečení> Pro vývojáře, a vyberte Sideload Apps. To je vše, nyní si můžete stahovat a stahovat aplikace.
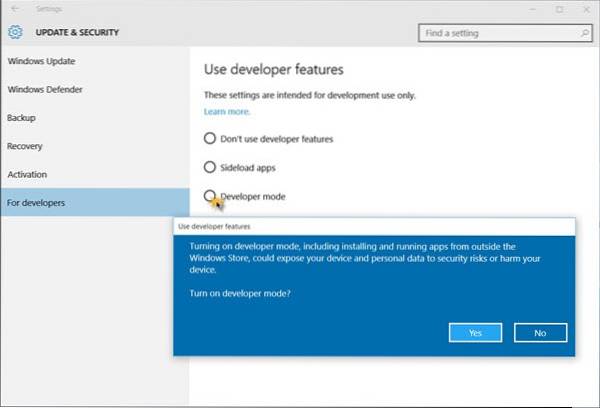
15. Vypněte oznámení systému Windows 10 a zvuky systému
Oznámení a zvuky systému se používají k upozornění uživatele, kdykoli je provedena důležitá akce. Chcete-li vypnout zvuky systému v systému Windows 10, musíte provést následující kroky: klepněte pravým tlačítkem na ikonu Ikona reproduktory na hlavním panelu > Zní to, a vybrat Žádné zvuky v části Zvukové schéma a stiskněte tlačítko OK. Chcete-li deaktivovat všechny zvuky oznámení pro všechny aplikace, otevřete ikonu Nabídka Start> Nastavení> Systém> Oznámení, a vypnout Zobrazit oznámení aplikace. Vezměte prosím na vědomí, že také vypne všechna oznámení, nejen zvuky oznámení. Toto je užitečný tip pro Windows 10, který zajišťuje, že můžete pracovat bez rušení.
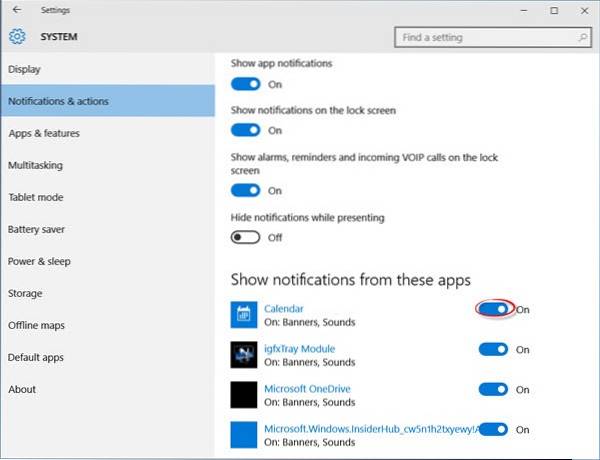
16. Přesuňte nebo nainstalujte aplikace na jiný disk
Aplikace Windows 10 jsou aplikace Metro, které byly zavedeny v systému Windows 8. Ve výchozím nastavení jsou nainstalovány v oddílu C (Systém), ale pokud chcete uvolnit místo přesunutím na jinou jednotku, je třeba udělat následující: na Nabídka Start> Nastavení> Systém> Aplikace a funkce, a klikněte na aplikaci, kterou chcete přesunout, vyberte Hýbat se, vyberte jednotku a klepněte na Hýbat se přesunout aplikaci.
Přesun aplikací po jednom může být bolestivý, pokud máte spoustu nainstalovaných aplikací. Zjistíte, že změna výchozího umístění instalace je mnohem snazší a pohodlnější než přesun aplikací. Chcete-li změnit výchozí umístění pro instalaci aplikací pro Windows 10, otevřete Nabídka Start> Nastavení> Systém> Úložiště. Klikněte na Uložit umístění, vyberte libovolnou jednotku pro Nové aplikace se uloží do. Tato funkce nemusí být v některých edicích k dispozici, ale možná bude brzy nabídnuta prostřednictvím aktualizace.
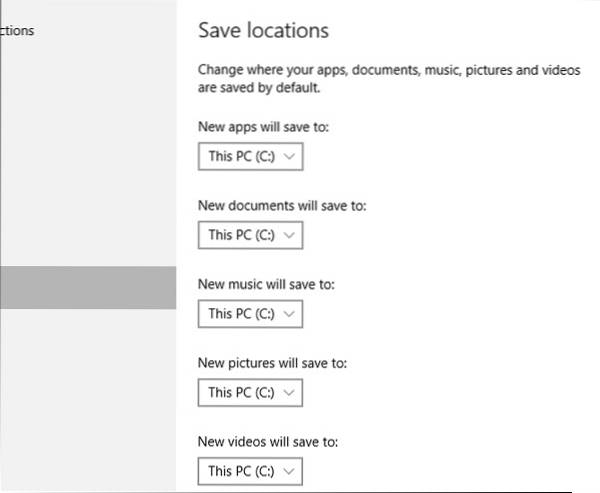
17 Použijte Snap Assist
Windows 10 má lepší možnosti přitahování a snaží se vám pomoci při přitahování aplikací pomocí myši. Když se pokusíte přichytit aplikaci a některá část obrazovky je stále prázdná, zobrazí se funkce Snap Assist se seznamem miniatur otevřených oken. Ze seznamu můžete vybrat libovolnou aplikaci / okno a přichytit ji nalevo nebo napravo od obrazovky spolu s oknem dříve uchopené aplikace.
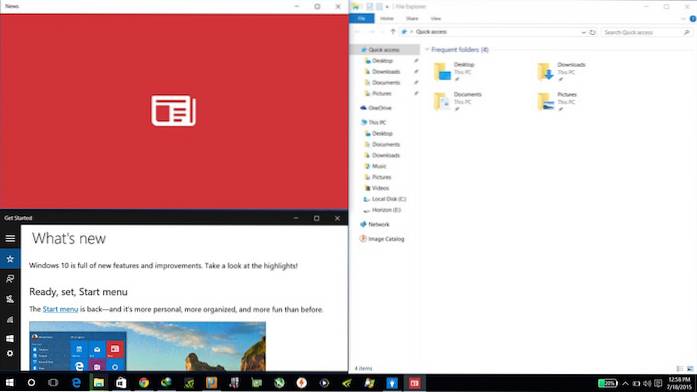
18. Použijte Windows 10 Hello
Windows Hello je systémový biometrický autentizační systém. Tvrdí se, že je to mnohem bezpečnější technologie než tradiční hesla, a poskytuje vám okamžitý přístup k vašim zařízením Windows. Vaše zařízení však musí mít pro tuto funkci podporu pro otisky prstů nebo fotoaparát. Můžete jít do Nabídka Start> Nastavení> Účty> Možnosti přihlášení, najít záznam pro Windows Hello a možnosti nastavení obličeje nebo otisku prstu a po nastavení se můžete k přihlášení do systému Windows 10 použít sami. Toto je tip pro Windows 10, který nejen chrání váš účet, ale také usnadňuje přihlášení.
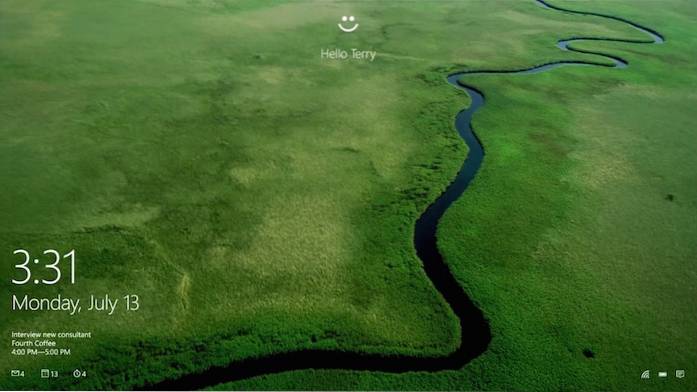
19. Zakažte spouštěcí aplikace
Jedním z hlavních bodů bolesti systému Windows 10 je to, že se časem zpomaluje a určitě jste viděli lidi stěžovat si na tento problém na internetu. Jedním z hlavních důvodů, proč se váš počítač cítí pomalý, jsou spouštěcí aplikace. Tohle jsou aplikace, které se automaticky spouštějí na pozadí když se přihlásíte k počítači. Zůstávají aktivní na pozadí a v paměti RAM, disku, napájení a důležitých prostředcích CPU, i když tyto programy nepoužíváte.
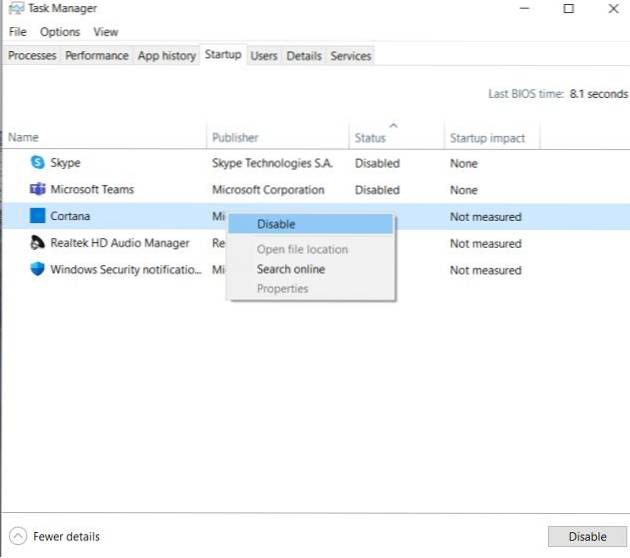
Pokud jste začátečník, musíte se naučit, jak zakázat spouštěcí aplikace v systému Windows 10. Jelikož v průběhu času nainstalujete více programů, seznam spouštěcích aplikací se může prodloužit. Měli byste tedy mít přehled o spouštěcích aplikacích a čas od času je deaktivovat. Toto je užitečný tip pro Windows 10 pro každého, kdo chce udržovat svůj stroj nahoře. Takto to můžete udělat. Klepněte pravým tlačítkem na hlavní panel a otevřete Správce úloh. Nyní přepněte na kartu „Spuštění“ a deaktivujte programy, které nepoužíváte pravidelně. Tímto způsobem můžete zrychlit Windows 10 a výsledkem bude rychlejší spuštění a lepší výkon.
20. Použijte aplikaci Telefon
Microsoft vylepšuje Windows 10 mílovými kroky. S novou aplikací Váš telefon můžete bezproblémově přijímat zprávy, hovory a oznámení ze smartphonu do počítače. Můžete dokonce volat a přijímat hovory z počítače a také odpovídat na zprávy. Používal jsem aplikaci Váš telefon intenzivně a mohu se zaručit za její spolehlivost. Dále, pokud máte zařízení Samsung, můžete zařízení dokonce zrcadlit na Windows 10 a ovládat vše z počítače. Jak úžasné to je? Pokračujte a nainstalujte si aplikaci Telefon, abyste překlenuli propast mezi smartphonem a počítačem se systémem Windows 10. Užitečný tip pro Windows 10.
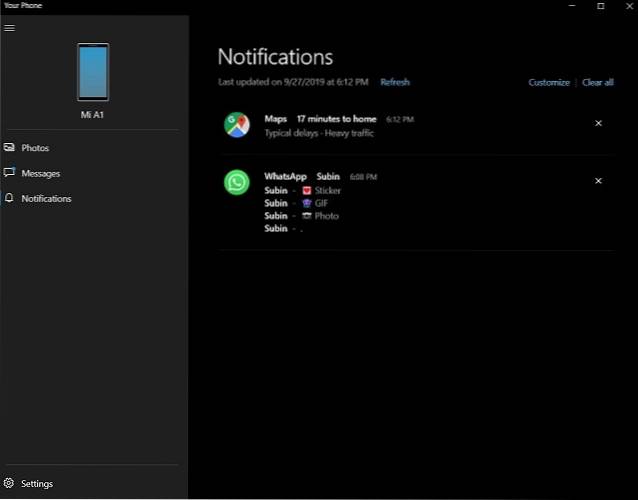
21. Rychlý přístup k nástrojům Windows
Jsou chvíle, kdy chcete rychle odinstalovat program nebo aktualizovat ovladač určitého zařízení. Pokud však chcete získat přístup k této stránce nastavení, budete ji muset buď vyhledat na vyhledávacím panelu systému Windows, nebo program vyhledat ručně přes Ovládací panely, což je zdlouhavý úkol. Pokud tedy chcete získat přístup ke klíčovým nástrojům systému Windows rychle a bez procházení několika obručemi, jednoduše klepněte pravým tlačítkem myši na nabídku Start systému Windows a na jedné stránce získáte všechny základní nástroje systému Windows. Odtud můžete jedním kliknutím otevřít libovolný nástroj nebo stránku nastavení.
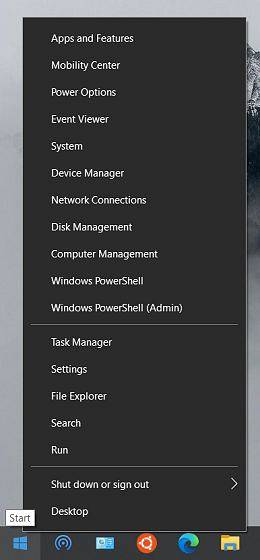
22. Otevřete schránku Windows
Jako začátečník byste měli vědět, že Windows 10 má novou funkci Historie schránky. Umožňuje vám zobrazit všechny zkopírované položky na jednom místě. Dále můžete z historie schránky vložit více položek, kamkoli chcete. To bude nesmírně užitečné pro uživatele, kteří pravidelně používají funkce kopírování a vkládání. Prostě stiskněte klávesu Windows + V společně a okamžitě získáte okno Historie schránky. Odtud můžete procházet všechny zkopírované položky a stisknutím klávesy Enter vložit text nebo obrázek.
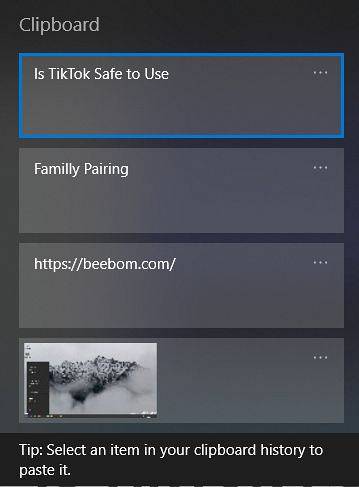
23. Zažijte režim tabletu
Pokud máte notebook se systémem Windows 10 s dotykovou obrazovkou, můžete využít výhod vyhrazeného režimu tabletu. Díky tomu je uživatelské rozhraní o něco přívětivější pro dotykové zadávání a přesouvá nabídku Start do rozhraní podobného spouštěči. Dále, můžete přichytávat okna posunovacím gestem shora. Pokud tedy chcete ochutnat Windows 10 v režimu tabletu, otevřete Centrum akcí v pravém dolním rohu a klikněte na „Režim tabletu“. Tady to máš!
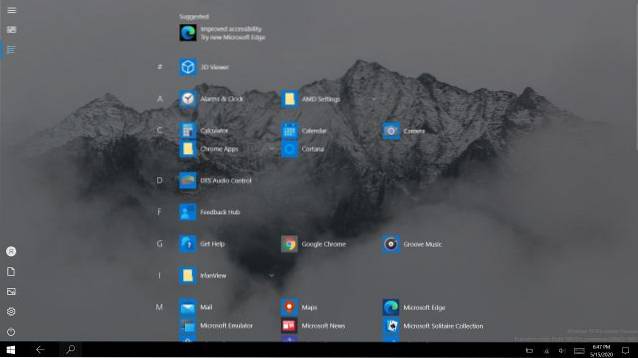
24. Resetujte Windows 10
Pokud máte problémy s počítačem se systémem Windows 10, nemusíte se ničeho obávat. Podobně jako smartphony, Windows 10 nyní nabízí plnohodnotnou funkci Reset, která vám umožní uchovávat vaše osobní soubory a resetovat počítač na nejnovější verzi Windows 10. Během tohoto procesu, nikdo z vašich osobních souborů a složek se nedotkne, kromě jednotky C. a všechny programy nainstalované z Microsoft Store se také nainstalují automaticky. Naštěstí některá vaše nastavení systému Windows zůstanou nedotčena i po resetování. Pokud tedy budete někdy v budoucnu potřebovat resetovat počítač se systémem Windows 10, otevřete v nabídce Start Zabezpečení systému Windows a přejděte do části Výkon a zdraví zařízení -> Nový start -> Začít. To je vše, nicméně bych vám doporučil zálohovat důležité soubory ve Windows 10 před provedením procesu resetování.
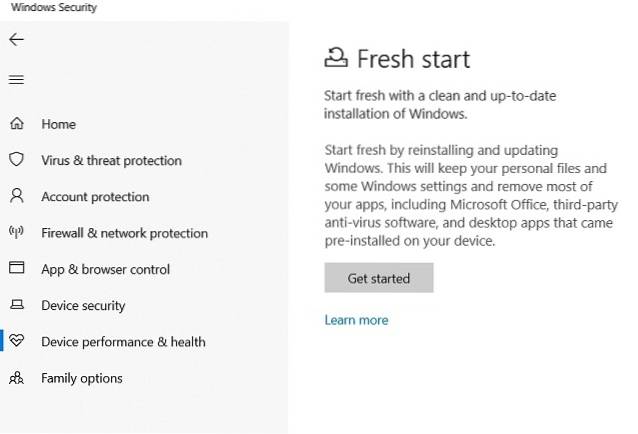
25. Používejte Linux ve Windows 10
Pokud jste někdo, kdo přešel z Linuxu na Windows 10, pak se vám přechod bude líbit. Windows 10 se nyní dodává s Windows Subsystem for Linux (WSL) a umožňuje vám přístup k Linux Bash Shell, stejně jako v distribuci založené na Linuxu. Projekt je stále v beta verzi, ale je velmi slibný, jak se dostanete komunikovat se skutečným jádrem Linuxu a ne s nějakým virtuálním strojem. Společnost Microsoft dále vylepšila WSL a přinesla nejnovější WSL 2 s podporou více distribucí, jako jsou Ubuntu, Debian, SUSE a Kali Linux. Takže do toho a užívejte si Linux na počítači se systémem Windows 10 bez jakýchkoli omezení.
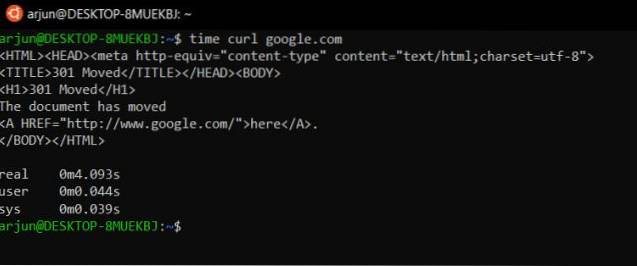
Bonus: Přizpůsobte si nabídku Start systému Windows 10
Nabídka Start systému Windows 10 představuje spojení dvou světů - nabídky Start systému Windows 7 a obrazovky Start systému Windows 8. Je krásná a uživatelsky přívětivá než kdykoli předtím a obsahuje spoustu všech nových možností přizpůsobení. Chcete-li připnout aplikaci, klikněte na ni pravým tlačítkem v nabídce Start a vyberte Připnout na začátek. Chcete-li dlaždici odepnout, klikněte na ni pravým tlačítkem a vyberte Odepnout ze startu. Kliknutím pravým tlačítkem na dlaždici získáte více možností, jako je změna velikosti atd. Chcete-li vytvořit skupinu dlaždic, přetáhněte dlaždici na prázdné místo v nabídce Start, dokud se neobjeví vodorovný nebo svislý pruh, a poté můžete přetáhnout více aplikací a vytvořit skupinu.
Ve skutečnosti máme podrobný článek o tom, jak přizpůsobit nabídku Start systému Windows 10, měli byste to určitě zkontrolovat, abyste se o tom dozvěděli více.
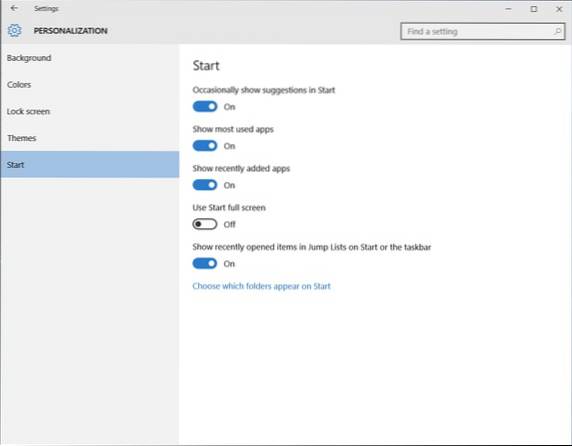
Nejlepší tipy pro začátečníky v systému Windows 10, které vám pomohou začít
Tím končí náš článek o nejlepších tipech a tricích pro Windows 10 pro začátečníky, které vám pomohou vytěžit z vašeho notebooku nebo PC maximum. Podívejte se na tyto tipy pro Windows 10 a dejte nám vědět, pokud máte problémy s jejich porozuměním. Pokud také používáte inaktivovanou verzi systému Windows 10, nezapomeňte si přečíst návod a pořídit si levný nebo dokonce zdarma klíč pro Windows 10.
Jakmile si osvojíte tyto tipy a triky a budete se chtít naučit něco pokročilejšího, dejte nám vědět tím, že nám napíšete do sekce komentáře níže. Pokud bude mít dostatek čtenářů zájem, napíšeme a zveřejníme článek pro pokročilé uživatele.
 Gadgetshowto
Gadgetshowto



