Windows a Mac OS X jsou neodmyslitelně odlišné operační systémy, i když oba slouží ke stejnému účelu jako osobní počítač. Nelze popřít ani to, že nabídka společnosti Microsoft je zdaleka nejoblíbenější a má řadu aplikací dostupných pouze pro Windows, pro které můžete najít alternativy v OS X, ale samy o sobě nejsou k dispozici. Totéž platí pro obrovské množství herních titulů, které jsou primárně považovány za silnou stránku Windows. To se stává výzvou, pokud vlastníte systém, který je v zásadě určen pro provozování Mac, nebo pracujete v prostředí, které k provozu vyžaduje programy založené na systému Windows..
Když jsem před několika lety migroval na Mac, nikdy jsem se neohlédl zpět, ale navzdory mé zaujatosti vůči OS X jako nadřazenému operačnímu systému byla nutnost spouštět aplikace Windows nevyhnutelná. Plně uznávám, že nejsem jediný, kdo čelí tomuto dilematu, a proto tento článek zde popisuje nejlepší způsoby, jak buď spustit plnohodnotnou verzi systému Windows na počítači Mac, nebo spouštět programy Windows, zatímco zůstáváte uvnitř OS X.
Poznámka: Požadavky na běh Windows na Macu se liší podle různých systémů a verzí Windows OS, které se pokoušíte použít. Pro účely tohoto článku budeme hovořit o 64bitovém systému Windows 10 Professional běžícím na Macbooku Pro 13 "s displejem Retina, který má procesor Core i5, 8 GB RAM a 256 GB SSD.
Tady je návod, jak spustit Windows na Macu
Parallels Desktop
Parallels si udělal jméno tím, že je (pravděpodobně) nejlepším způsobem pro provoz Windows na Macu. V jádru toho vytváří Parallels virtuální stroj, který může fungovat buď jako samostatné rozhraní nesoucí vaši instalaci Windows, nebo se dokonce může bez problémů integrovat s Macem díky jeho režimu „Coherence“, což je skvělé řešení, pokud potřebujete jen pár konkrétní aplikace pro Windows spuštěné jako součást vašeho běžného operačního systému.
Nastavení Parallels Desktop
Chcete-li nastavit Parallels Desktop, musíte si nejprve stáhnout software a získat ISO verze systému Windows, kterou chcete spustit (spolu s produktovým klíčem, samozřejmě, stejně jako u běžné instalace systému Windows). Spusťte Parallels Desktop a protože ještě nemáte existující virtuální stroj, software automaticky přejde na novou obrazovku nastavení virtuálního počítače. Zde skutečně získáte spoustu možností. Můžete buď nastavit novou instalaci systému Windows, nebo migrovat Windows ze stávajícího počítače, vedle řady bezplatných zdrojů, včetně automatického stahování pro Chrome OS, Linux, Android nebo dokonce OS X instalace z oddílu pro obnovení, abychom jmenovali alespoň některé. Pokud máte k dispozici existující soubor virtuálního stroje, můžete jej přidat a nastavit také pomocí Parallels.
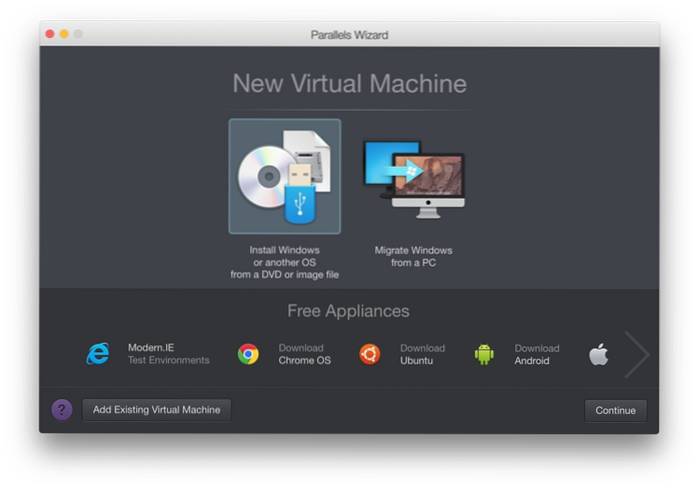
Stiskněte novou možnost instalace systému Windows a Parallels automaticky prohledá váš pevný disk nebo připojené jednotky USB pro obrazy ISO systému Windows. Pokud máte k dispozici více ISO, budou uvedeny všechny z nich. Alternativně můžete také na jeden ručně ukázat, pokud software nemůže automaticky vyhledat, nebo pokud máte instalační obraz v síťovém umístění.
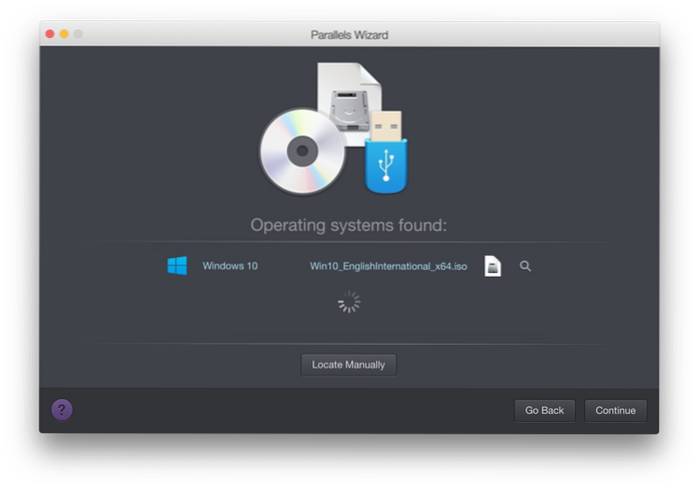
Protože Parallels je naladěn na zpracování instalací Windows na Macu, další obrazovka nabízí provedení „Expresní instalace,”Což v zásadě znamená, že pro tuto instalaci nemusíte procházet žádnými obrazovkami nastavení systému Windows - vše bude probíhat na základě doporučeného nastavení. Na této obrazovce můžete také uvést svůj produktový klíč systému Windows, který se automaticky přidá během procesu instalace. Můžete se toho samozřejmě vzdát podle svých preferencí.
Poznámka: V tomto článku pokračujeme v expresní instalaci.
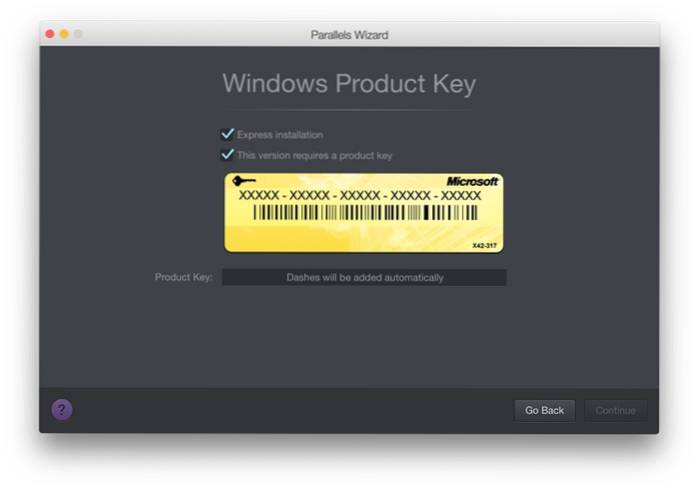
Další obrazovka vás požádá o primární využití této instalace systému Windows, kde máte na výběr z nabídky Vývoj softwaru, Testování softwaru, Návrh, Produktivita a Hry. Protože každý virtuální stroj má svou vlastní sadu konfigurací, pokud jde o přidělenou RAM, videopaměť, CPU a úložiště, Parallels automaticky navrhne konfiguraci virtuálního počítače na základě vzorce použití, který identifikujete během této části. To vše se samozřejmě dá později změnit, ale celý nápad s Parallels spočívá v jednoduchosti uvedení do provozu, a proto tyto automatické konfigurace budou většinu času platit, pokud vyberete vhodný případ použití.
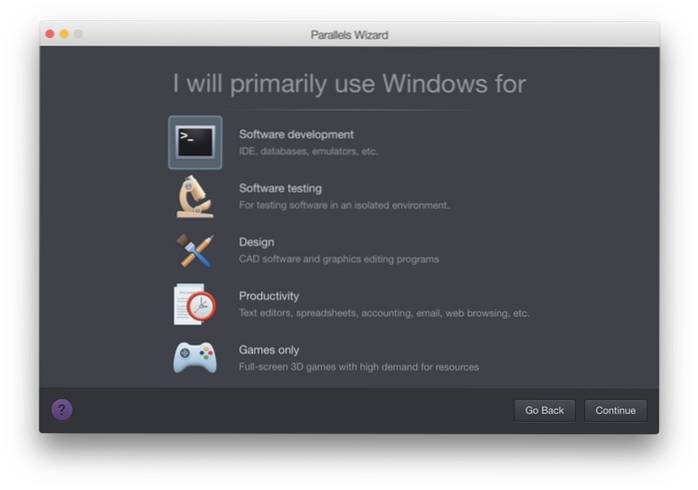
Na další obrazovce budete dotázáni na název virtuálního stroje a na jeho umístění. Tady máte také spoustu dalších možností, například zda chcete tento virtuální počítač sdílet s ostatními uživateli vašeho Macu, zahrnout zástupce na ploše nebo zda přizpůsobit nastavení virtuálního počítače před jeho nastavením. Uvidíte také, kolik místa je k dispozici a kolik z toho virtuální stroj zabírá.
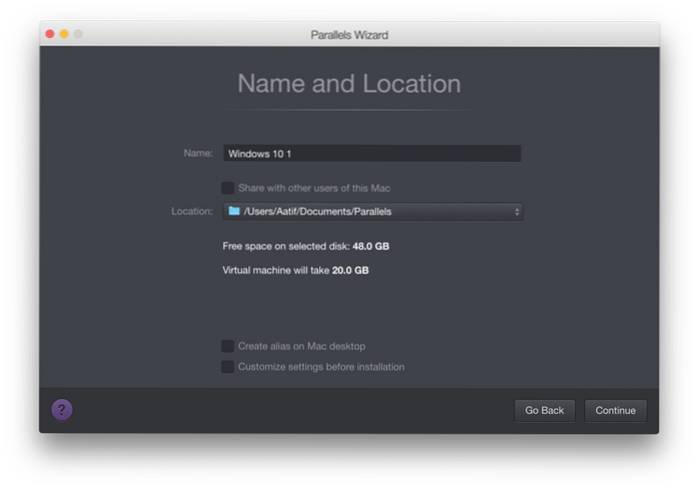
Jakmile budete pokračovat od tohoto bodu, začne instalace pro Windows. V instalaci systému Windows budete muset projít „některými“ kroky, ale většinou to bude hladký proces plavby a za méně než půl hodiny, budete mít virtuální počítač se systémem Windows snadno spuštěný.
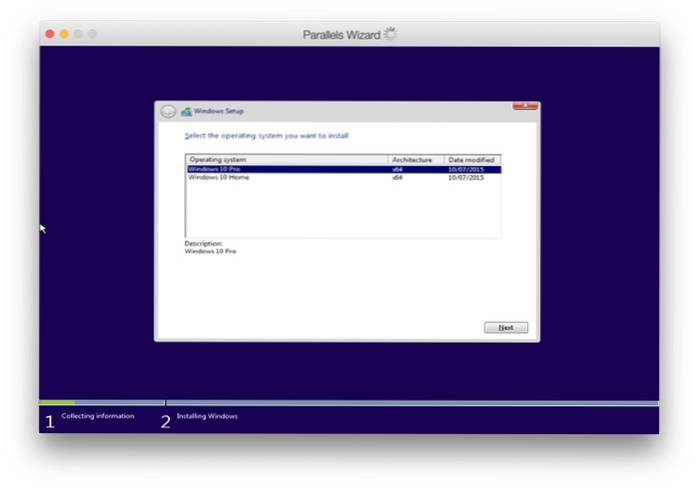
Mějte prosím na paměti že to není v žádném případě vyčerpávající průvodce používáním Parallels Desktop - to je jen proto, abyste získali představu o tom, jak jej nastavit a spustit. Tento program je velmi vyčerpávající a oficiální web Parallels nabízí množství znalostí a výukové programy pro podrobné použití. Každý virtuální stroj v Parallels má svůj vlastní konfigurační panel, který vám umožní měnit a manipulovat se spoustou možností, od hardwaru po software a integraci s OS X.
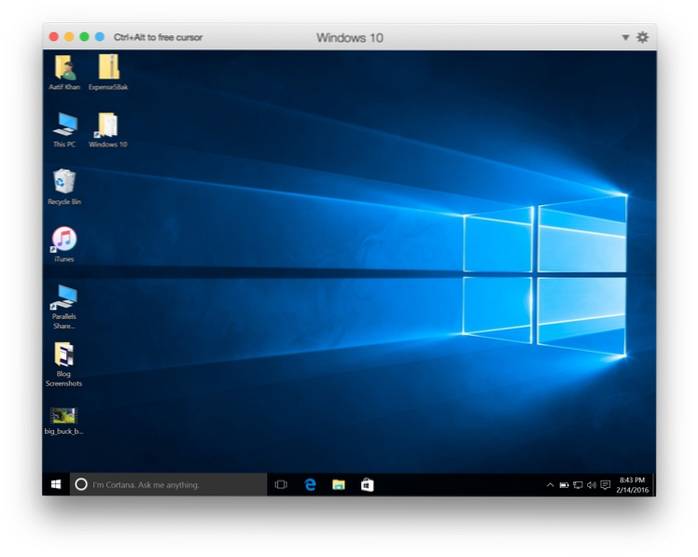
Ceny a verdikt
Parallels Desktop přichází v různých příchutích a cenových možnostech, přičemž nejlepší je pro domácí a studentské použití. V této verzi můžete získat jednorázově 79,99 $ nebo roční plán plateb, jako je předplatné. I když by se to mohlo zdát trochu drahé, uvědomte si, že Parallels Desktop nabízí nejlepší zážitek ze všech možností, a proto se velmi doporučuje. Nabízí také bezplatnou 30denní zkušební verzi, pokud si ji chcete nejprve vzít na zkušební jízdu. Jo, a Parallels občas udržuje prodeje se skutečně výhodnými nabídkami, takže byste se měli alespoň zaregistrovat k odběru jejich zpravodaje, abyste si jej mohli pořídit, zatímco je k dostání za sníženou cenu.
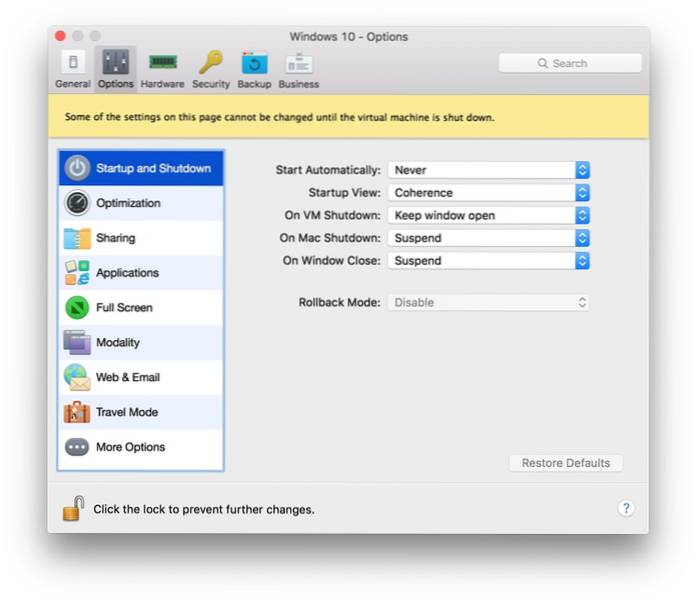
Zatímco běh virtuálního stroje není nikdy nejoptimálnějším zážitkem, Parallels skutečně překlenul mezeru v jeho letech vývoje. Virtuální počítač běží hladce, funguje nezávisle a v režimu koherence se opravdu cítíte, jako byste místo virtuálního počítače používali aplikace pro Windows ve svém počítači Mac. A co je ještě lepší, je to jeden z mála softwaru, který vám díky hluboké integraci umožní plně využít hardwarové možnosti vašeho počítače Mac, včetně portů USB 3.0, bleskových konektorů a dokonce i displeje sítnice. Vaše soubory jsou pohodlně sdíleny, funkce drag & drop je plně podporována a obecně budete jen těžko rozeznávat, že na svém počítači používáte dva samostatné operační systémy. Důrazně doporučuji vyzkoušet Parallels Desktop, než se uchýlíte k alternativě.
VMware Fusion
VMware Fusion je další možnost, která je podobná Parallels Desktop na přední straně, ale výrazně se liší ve svém nastavení, vzhledu a dalších aspektech. Základní premisa však u obou zůstává stejná: oba vytvoří virtuální stroj, který spustí instalaci systému Windows uvnitř počítače Mac. S VMware Fusion získáte dlouhou historii jednání s virtuálními stroji na profesionální úrovni a poskytování řešení virtuálních počítačů, takže Fusion stojí za vyzkoušení.
Nastavení VMware Fusion
Na začátku uvidíte rozdíly mezi Fusion a Parallels. Od spuštění je Parallels o jednoduchosti a nastavení v nejmenším možném počtu kroků. Fúze je na druhé straně jiná. První obrazovka nabízí spoustu instalačních zdrojů, mimo jiné z obrazu disku, migrace ze stávajícího počítače, z bootcampu - v podstatě vše, co Parallels nabídl. Rychlé srovnání i screenshotů, které jsme poskytli, vám však řekne, že Parallels je dobře vypadající a přímočarý, přičemž VMware je matoucí.
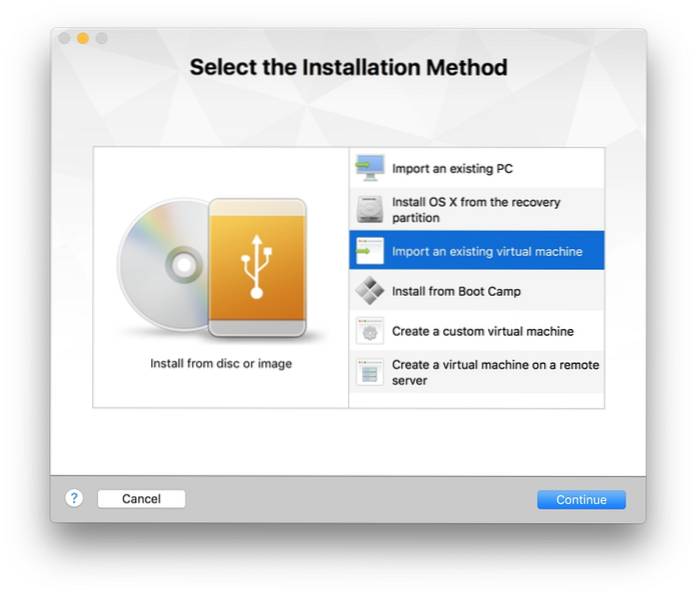
Pro účely tohoto článku přirozeně jdeme s instalací z běžné ISO.
Ve druhém kroku jasně uvidíte ostrý rozdíl od Parallels, kde Fusion ve skutečnosti nenalezne žádné ISO na vašem pevném disku bez ohledu na to, kde jsou. Místo toho musíte ručně ukázat na dotyčnou ISO, ze které chcete nainstalovat.
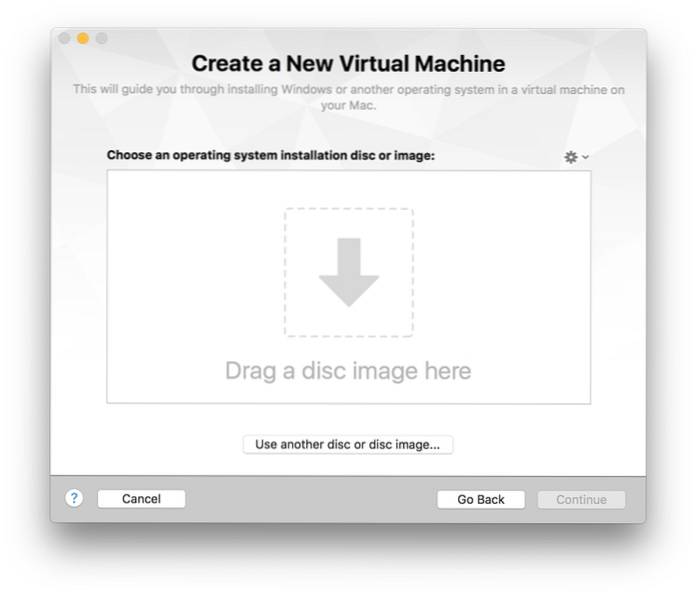
Další krok vám umožní nakonfigurovat váš instalační účet Windows a nabídnout vám možnost vybrat si název účtu, volitelné heslo, poskytnout produktový klíč Windows a něco, kde má Fusion jasnou výhodu nad Parallels, výběr verze Windows, která chcete nainstalovat. To je užitečné, pokud vaše ISO obsahuje instalační soubory pro více než jednu verzi, protože můžete z netu vybrat, který Windows chcete spustit a spustit. A také zde existuje možnost snadné instalace.
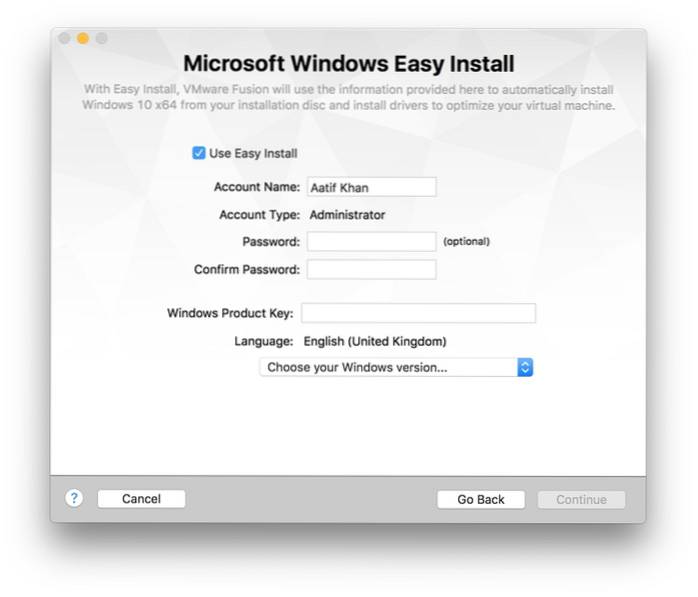
Další krok se zabývá integrací, kterou chcete mít mezi Windows a OS X. Podobně jako Parallels, Fusion vám také umožňuje spustit jakýsi režim koherence (v tomto případě nazývaný Unity), kde se Windows nebude chovat jako samostatný instalace, ale mají užší spojení s výchozím OS X.
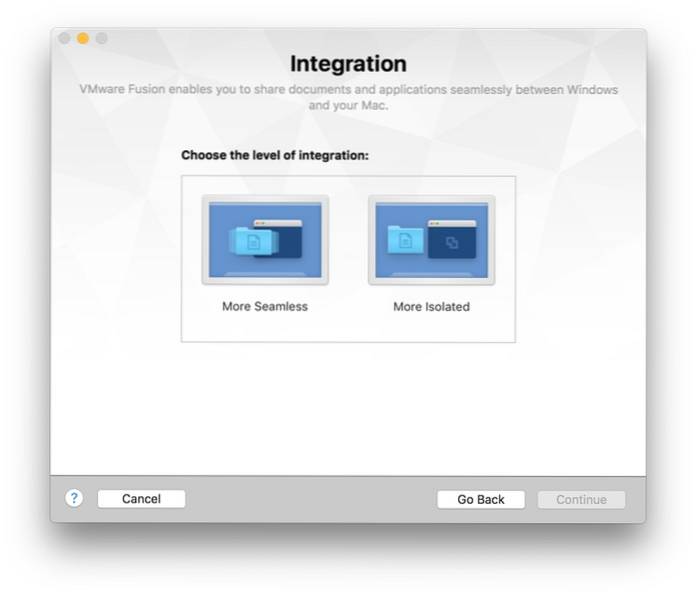
Poslední krok poskytuje přehled možností instalace a údajně umožňuje konfiguraci virtuálního počítače. Říkám to údajně, protože i když se pro to rozhodnete, můžete v zásadě změnit umístění uložení souboru VM a nic víc. Fusion se stará o vše ostatní sám. To lze interpretovat jako dvojsečný meč; jste ušetřeni potíží s konfigurací, ale zároveň máte menší kontrolu nad různými aspekty při vytváření virtuálního počítače.
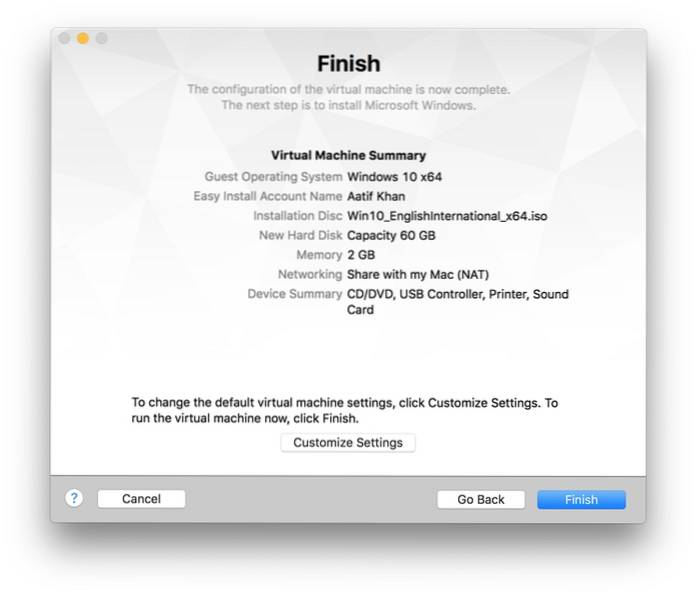
Kromě toho se můžete docela pohodlně posadit a odpočívat, protože VMware Fusion se stará o vaši instalaci Windows. Jednou z hlavních výhod, které zde získáte přes Parallels, je to, že protože jste se předem postarali o všechna nastavení, nemusíte během instalace dělat skoro nic - Fusion si pamatuje všechna vaše nastavení a implementuje je, až na ně přijde čas. Toto je upřímně nejplynulejší instalace systému Windows, jakou jsem kdy viděl, období.
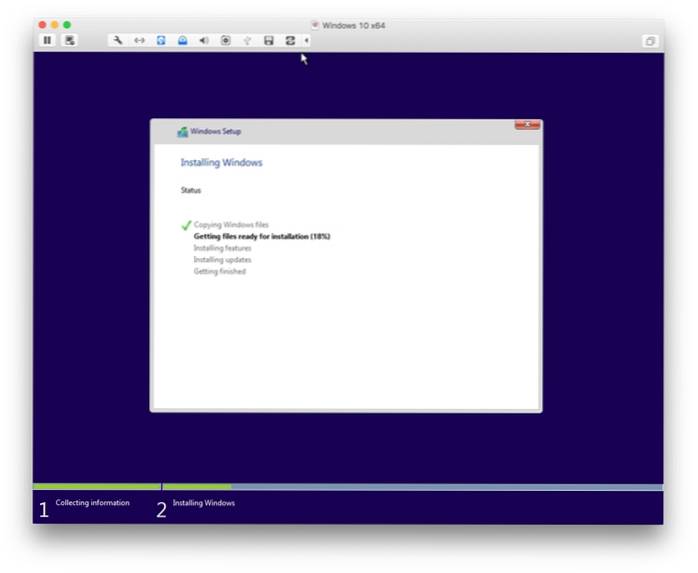
Přizpůsobení virtuálního stroje VMware Fusion
Protože Fusion neumožňuje přizpůsobení virtuálního počítače během instalace, je důležité se podívat na podokno konfigurace, ke kterému máte přístup, jakmile je váš virtuální počítač funkční. První věc, kterou si všimnete, je, jak podobné konfigurační podokno Fusion vypadá s výchozími předvolbami systému OS X, přičemž všechny možnosti jsou rozloženy stejně, jako máte nativně. Díky tomu je procházení možností mnohem jednodušší, což následně činí příjemnější zážitek (to je samozřejmě subjektivní). S ohledem na počet možností, které získáte, jsou také lepší a rozmanitější než nabídka společnosti Parallel, což poskytuje podrobnější kontrolu. Je také snazší získat přístup k těmto nastavením ve srovnání s Parallels, ale ve verdiktu se k tomu vyjádříme.
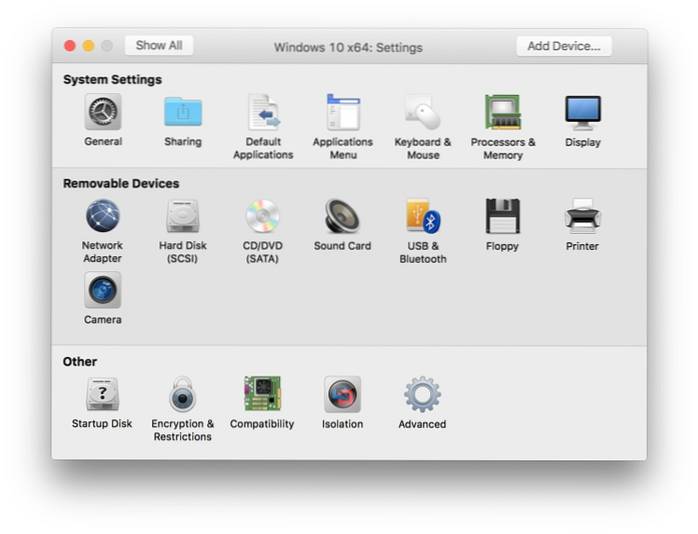
Ceny a verdikt
Pokud jde o ceny, není téměř žádný rozdíl, protože Fusion také přichází přibližně na 80 $ a přichází s bezplatnou zkušební verzí. I když nenabízí tak velkou flexibilitu v cenových plánech jako Parallels, někteří lidé by mohli ocenit tento jednodušší a věcnější přístup ke složitější nabídce Parallels.
Společnost VMware má dlouhou historii výroby a správy virtualizačního softwaru a Fusion 8 o tom upřímně svědčí. Existuje několik věcí, které se vám mohou ve Fusion líbit: je to schopnost bezproblémově instalovat Windows, skutečnost, že umisťuje nejpoužívanější ovládací prvky VM na vzdálenost kliknutí, což je v Parallels poměrně komplikované (jako Nastavení, Snímek, Zvuk, Fotoaparát atd.), A to prostě se cítí robustnější, pokud jde o spolehlivost. Jedním z největších bonusů, které Fusion přináší Parallels, je, jak může využít stávající instalaci systému Bootcamp pro Windows, kde můžete jednoduše zavolat tuto instalaci a spouštět programy Windows v OS X, aniž byste museli skákat tam a zpět. S 256 GB SSD je to skutečné požehnání, protože šetří drahocenné gigabajty, které byste jinak při duální instalaci ztratili..
Dalším aspektem, kterého se chci dotknout, je spotřeba energie. Pokud jste připojeni, nemělo by to být žádné úvahy, ale pokud používáte Macbook na baterii často, možná najdete Parallels lepší volbou než Fusion. Podle mých zkušeností je provozování stejného VM v Parallels přívětivější nejen na baterii, ale také na teplotě jádra, protože to samé na Fusion začalo tlačit teplotu jádra až na 70 ° C, což vedlo k vyššímu vybití baterie. Kupodivu jsem nepozoroval, že když byl MacBook zapojený, takže to může mít společného i se zdrojem energie.
Celkově Fusion přináší solidní zážitek z balení, který byste si určitě měli vyzkoušet. Vzhledem k tomu, že Parallels i Fusion nabízejí bezplatné zkušební verze, měli byste je vyzkoušet oba, než se rozhodnete zůstat u jednoho. I když stále dávám přednost Parallels, je to osobní volba, a doporučuji vám, abyste si udělali svůj.
Jiné možnosti
Možnosti, o kterých jsme dosud hovořili, jsou nepochybné, že ty nejlepší, jak získat to nejlepší z obou světů, ale nejsou všechny. Když mluvíme o nejlepších způsobech, jak spustit Windows na Macu, je třeba diskutovat o dalších dvou.
Boot Camp Assistant
Pokud jste někdy chtěli na svém počítači Mac spustit Windows, je téměř nemožné, že byste o Boot Campu neslyšeli. Je to nativní aplikace OS X, která umožňuje úplnou instalaci systému Windows na Mac s procesorem Intel (zde je operativní slovo založené na Intel). Pokud je to nativní, proč jsme to vůbec nedoporučili? Protože Boot Camp vytváří systém duálního bootování, a to ho opravdu neřeže pro každého.
Nastavení Boot Campu je poměrně snadné. Stačí jej spustit z Launchpadu nebo pomocí vyhledávání OS X a postupujte podle pokynů na obrazovce. Samozřejmě musíte mít po ruce obraz ISO systému Windows a produktový klíč, ale jednou z hlavních výhod je, že Apple automaticky stahuje a poskytuje potřebné ovladače Windows pro váš Macbook, což je velmi pohodlná volba, pokud vám nevadí restartování do druhý OS pokaždé, když potřebujete něco z jiného světa. A protože jde o samostatnou instalaci, pro kterou je na pevném disku vytvořen samostatný oddíl NTFS, zapomeňte buď na sdílení složek mezi těmito dvěma OS; prostě to nebude fungovat. Místo, které se naformátuje jako NTFS, také není k dispozici pro váš Mac, takže pokud byste přidělili, řekněme, 50 GB na instalaci Boot Camp a pouze 25 GB z toho v provozu, zbývajících 25 GB se promrhá, pokud je nespotřebujete, což není případ možností jako Parallels a Fusion.
CrossOver
CrossOver býval velmi populární, ale v poslední době trochu ztratil přitažlivost. Tato aplikace byla vytvořena s myšlenkou provozovat hry založené na Windows v OS X, ale od té doby se značně rozšířila. CrossOver funguje tak, že v prostředí OS X vytváří „lahve“ - kontejnery, které oklamají program, aby věřil, že je to v architektuře Windows x86, což uživateli umožňuje spustit tento program přes CrossOver na Macu (nebo Linuxu - CrossOver podporuje oba). Seznam podporovaných titulů je poměrně velký a v databázi CrossOver má více než 13 700 aplikací. Mají také složitý systém hodnocení, kde uživatelé poskytují komentáře nejen o tom, zda aplikace Windows běží přes CrossOver nebo ne, ale také o tom, jak dobře běží a co funguje atd..
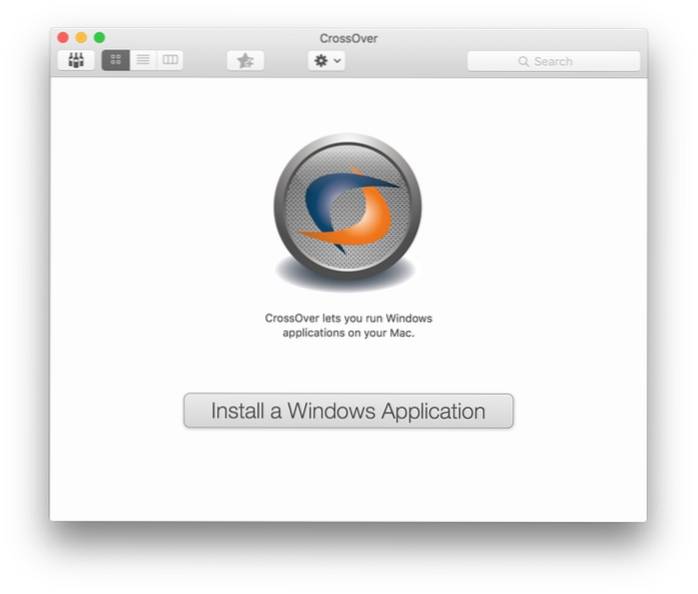
CrossOver přichází s cenou 60 USD a nabízí plně funkční 14denní zkušební verzi. Web má skvělou vyhledávací funkci, která vám umožní zkontrolovat podporu vaší cílové aplikace před provedením nákupu a zkušební verze by měla pomoci ověřit zjištění i pro vás.
VIZ TÉŽ: Jak zrychlit počítač Mac
Závěrečná slova
Zatímco běh Windows na Mac OS X není přesná věda, existuje řada dobrých možností, které můžete použít, v závislosti na vašich potřebách a rozpočtu. Bez ohledu na to, jakou možnost zvážíte, do hry vstoupí kompromisy a nákladové faktory. S výjimkou CrossOveru budete muset zakoupit licenci pro verzi systému Windows, kterou používáte, takže je to téměř konstanta. Boot Camp je zdarma, ale potíže s přepínáním tam a zpět nemusí za tu chvíli stát. Pokud však plánujete spouštět hry na svém počítači Mac, Boot Camp je nejlepší volbou, protože virtuální stroj nebo kontejner nikdy nebude tak plynulý jako skutečná integrace na úrovni hardwaru. CrossOver může být atraktivní, protože to neznamená náklady na licenci Windows a je asi o 20 $ levnější než Parallels i Fusion, ale musíte zajistit, aby vaše cílové aplikace s tímto řešením fungovaly, jinak by těch 60 $ zbytečně nezbylo. Parallels a Fusion jsou solidní, ale nakonec jsou to virtuální stroje.
Nakonec je volba na vás. Naštěstí všechna zde diskutovaná řešení nabízejí bezplatné zkušební verze a také plně funkční, takže vás důrazně vyzývám, abyste si je sami prošli a rozhodli se podle svých okolností. A dejte nám vědět, co jste vybrali a proč v komentářích níže.
 Gadgetshowto
Gadgetshowto



