Linux je velmi výkonný operační systém, ale je také vysoce přístupný velkému počtu lidí, a to díky distribucím, jako je Ubuntu, a velké komunitě lidí ochotných pomoci nováčkům při řešení jejich problémů. Ubuntu můžete použít pro výkonné uživatelské funkce a pokud si potřebujete odpočinout, podporuje také mnoho her (nativně i pomocí softwaru pro vrstvu kompatibility, jako je Wine). V Ubuntu můžete dělat spoustu skvělých věcí a možná budete chtít některé z nich ukázat. To je místo, kde vstupují rekordéry obrazovky. Takže pokud hledáte nějaké dobré aplikace pro záznam obrazovky Ubuntu, které můžete použít, zde je 5 zapisovačů obrazovky pro Ubuntu, které můžete použít:
Poznámka: Testoval jsem tyto aplikace pro nahrávání obrazovky na virtuálním stroji Parallels se systémem Ubuntu 16.10 Yakkety Yak.
1. Jednoduchý záznam obrazovky
Simple Screen Recorder je prostě jedna z nejlepších aplikací pro záznam obrazovky Ubuntu, které můžete použít. Aplikace se snadno používá a umožní vám rychle zaznamenat pracovní plochu Ubuntu. Pokud chceš nahrávat zvuk spolu s obrazovkou, aplikace má také možnost to povolit. Můžete si vybrat z řady zvukových backendů, včetně PulseAudio, a ALSA.

Pokud jde o možnosti nahrávání, máte možnost zaznamenat celou obrazovku, vybrat segment obrazovky a dokonce nechat Simple Screen Recorder sledovat váš kurzor při jeho pohybu. Aplikace také nabízí možnost zvolte snímkovou frekvenci ve kterém chcete nahrávat video, spolu s možnostmi změny měřítka videa a záznamu kurzoru. Aplikace také nabízí celou řadu formátů, do kterých můžete nahrávku uložit. Můžete si vybrat z formátů, jako jsou MKV, MP4, WebM, a další. Můžete také změnit video kodek chcete, aby aplikace používala, a nastavte zvukový kodek a datový tok také.
Nainstalujte Simple Screen Recorder do Ubuntu
Otevřete Terminál (Ctrl + Alt + T) a spusťte následující příkazy:
[code language = ”plain”] sudo add-apt-repository ppa: maarten-baert / simplescreenrecorder
sudo apt-get aktualizace
sudo apt-get install simplescreenrecorder [/ code]
2. recordMyDesktop
recordMyDesktop je další nástroj, který můžete použít k záznamu pracovní plochy Ubuntu. Tato aplikace je velmi jednoduché použití, ale nabízí pokročilé funkce pro lidi, kteří by mohli mít zájem tato nastavení vylepšit. Pomocí aplikace Record My Desktop můžete jednoduše začít nahrávat plochu a všechny zvuky systému, aniž byste se museli starat o nastavení.
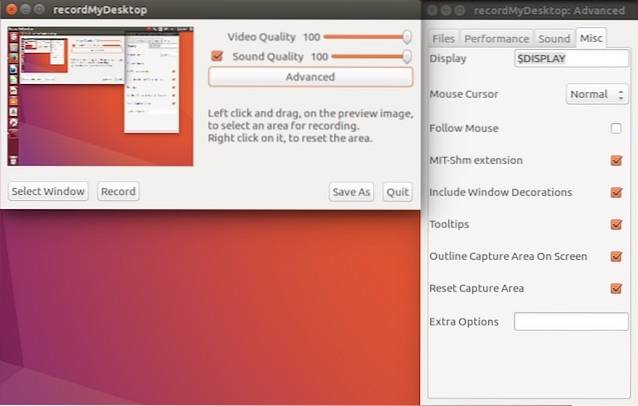
Aplikace však má „pokročilé“ tlačítko, které vám umožní konfigurovat mnoho nastavení pro nahrávání obrazovky. Můžeš upravte snímkovou frekvenci pro záznam změňte cílové zobrazení (pokud máte více než jeden). Aplikace také umožňuje uživatelům povolit / zakázat „on-the-fly kódování„, Podvzorkování a mnoho dalšího. Pokud je toto nastavení povoleno, může aplikace během nahrávání také sledovat kurzor uživatele.
Nainstalujte Record My Desktop do Ubuntu
Otevřete Terminál (Ctrl + Alt + T) a spusťte následující příkaz:
[code] sudo apt-get install gtk-recordmydesktop [/ code]
3. Vokoscreen
Vokoscreen je další software pro nahrávání obrazovky pro Ubuntu, který můžete použít. Aplikace se snadno používá a výchozí nastavení je natolik rozumné, aby bylo možné ji použít přímo. Pokud chcete mít větší kontrolu nad nastavením svého záznamu, můžete se pohybovat mezi různými kartami v aplikaci a konfigurovat nastavení pro video, zvuk a také povolit / zakázat webovou kameru, pokud máte.

S Vokoscreenem můžete konfigurovat nastavení, jako je snímková frekvence záznamu, výběr video kodeku a formát výstupního souboru. Aplikace používá MKV jako výchozí, ale můžete se také rozhodnout pro AVI. Vokoscreen také umožňuje zvolit zvukový kodek mezi libmp3lame, a libvorbis, takže si můžete vybrat, co chcete.
Nainstalujte si Vokoscreen do Ubuntu
Otevřete Terminál (Ctrl + Alt + T) a spusťte následující příkaz:
[code] sudo apt-get install vokoscreen [/ code]
4. Záznam obrazovky pomocí FFmpeg
Pokud vám vyhovuje používání příkazového řádku, můžete dokonce použít FFmpeg k záznamu vaší pracovní plochy Ubuntu. FFmpeg také je schopné zaznamenávat zvuk pomocí ALSA. Nejlepší část o používání FFmpeg k záznamu vaší plochy je, že ji můžete nekonečně konfigurovat a udělat ji perfektní pro váš případ použití. Také FFmpeg je předinstalován v linuxových distribucích, jako je Ubuntu, což znamená, že do svého systému nemusíte instalovat nic navíc.
Chcete-li zaznamenat obrazovku pomocí FFmpeg, můžete použít následující příkaz:
- ffmpeg -video_size 800 × 600 -framerate 25 -f x11grab -i: 0,0 + 10,10 výstup.mp4
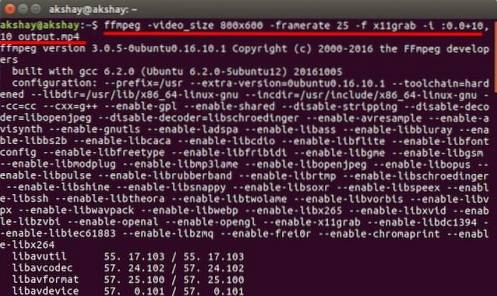
Když spustíte tento příkaz, FFmpeg začne zaznamenávat segment obrazovky 800 × 600, počínaje pixely (10, 10), rychlostí 25 snímků za sekundu a uloží jej jako „output.mp4“ do aktuálního pracovního adresáře. Svůj pracovní adresář můžete zkontrolovat pomocí „pwd”Příkaz.
Když chcete zastavit nahrávání, stačí stisknout „q“, a FFmpeg zastaví nahrávání. Poté můžete přehrát svůj záznam, který bude uložen jako „output.mp4“.
Poznámka: FFmpeg je předinstalován v Linuxu, takže jej nemusíte instalovat ze žádných zdrojů.
5. Nakoukněte
Peek je záznamník obrazovky pro Ubuntu, který převádí zaznamenané záznamy obrazovky, do souborů GIF. Aplikace nemá žádné pokročilé možnosti konfigurace. Můžete však upravit snímkovou frekvenci zaznamenaného GIF tak, že přejdete na předvolby aplikace. Můžete také nastavit zpoždění pro spuštění nahrávání aplikace, po kliknutí na tlačítko záznamu.
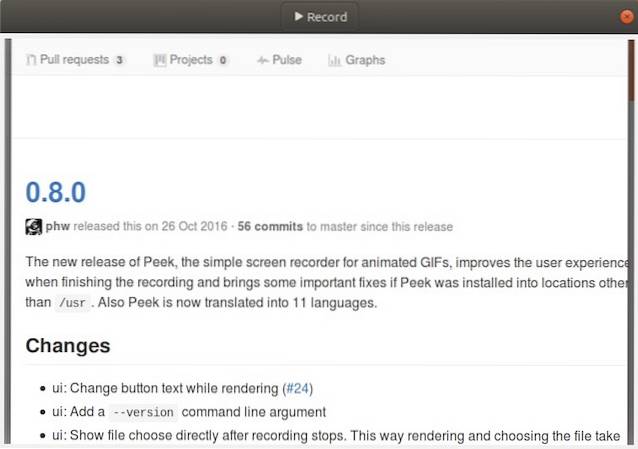
Kromě toho aplikace nenabízí žádné další možnosti konfigurace, ale je to rozhodně snadný způsob, jak vytvořit GIF z pracovní plochy Ubuntu, a doporučil bych vám, abyste to udělali, pokud chcete vytvořit GIF z obrazovky.
Nainstalujte Peek v Ubuntu
- Stáhněte soubor .deb pro Peek a otevřete jej v softwarovém centru.
- Klikněte na „Instalovat“ a aplikace se nainstaluje do vašeho systému Ubuntu.
VIZ TÉŽ: 7 skvělých spouštěčů aplikací Ubuntu, které můžete použít
S těmito aplikacemi pro záznam obrazovky Ubuntu snadno nahráváte na plochu
Jednalo se o software pro záznam obrazovky 5 Ubuntu, který si myslím, že byste si měli určitě zkontrolovat všechny vaše potřeby nahrávání obrazovky. OBS je další velmi dobře známá aplikace pro nahrávání obrazovky, ale během testování to pro mě moc nefungovalo, takže ji nedoporučuji. Těchto 5 aplikací je však více než schopných zvládnout vše, co na ně budete chtít hodit. Neváhejte je tedy vyzkoušet (všichni jsou zdarma) a použijte ten, který vám nejlépe vyhovuje. Také, pokud znáte nějaké další skvělé aplikace pro nahrávání obrazovky pro Ubuntu, dejte nám o nich vědět v sekci komentářů níže.
 Gadgetshowto
Gadgetshowto



