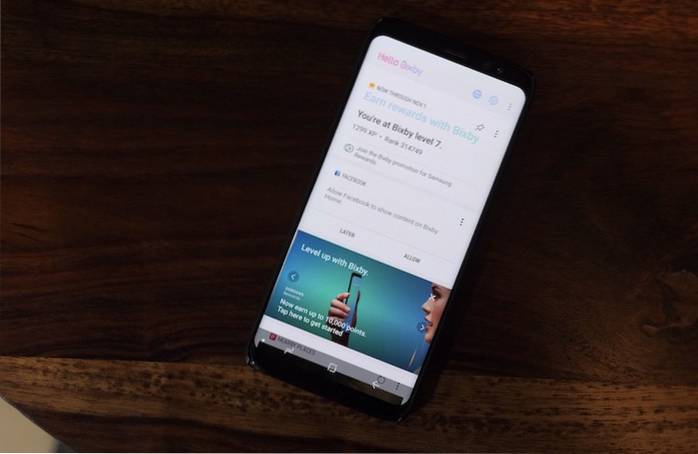Když společnost Samsung představila Bixby se svou vlajkovou lodí z roku 2017, Samsung Galaxy S8 a S8 Plus, celý technologický svět okamžitě vstoupil do náruče a sestřelil inteligentního asistenta, než se dokonce nadechl. I když jsme byli trochu skeptičtí ohledně potřeby nového inteligentního asistenta, když už byl Google Assistant k dispozici pro zařízení Android. K dispozici byl nejen Google Assistant, ale sám porazil jiného přítomného asistenta v té době. Naše názory se však změnily, když jsme skutečně začali používat Bixby s jeho hlasovými příkazy. Ačkoli Google Assistant je stále nejlepší, pokud jde o kontextové povědomí a obecné internetové dotazy, náš test ukázal, že Bixby je králem, pokud jde o ovládání vašeho telefonu hlasem. S dotekem nemůžete dělat nic, co byste pomocí Bixby nedokázali pomocí hlasu. To je přinejmenším velmi působivý výkon. Dnes jsme si tedy mysleli, že vám přineseme 50 nejlepších příkazů Bixby, které můžete použít, abyste z toho získali maximum:
Poznámka: K zařízení Bixby ve svém zařízení Samsung můžete přistupovat tak, že podržíte tlačítko Bixby nebo jej aktivujete hlasem pomocí příkazu „Hi Bixby“. Pro tento výukový program používáme příkaz „Hi Bixby“. Oficiálně je Bixby přítomen pouze na nových Samsung Galaxy S8, S8 Plus a Note 8.
Běžné příkazy Bixby
Začneme několika běžnými příkazy, které může snadno provádět nejen Bixby, ale i další hlasoví asistenti jako Siri a Google Assistant. Jedná se však o jeden z nejběžnějších úkolů, které budete chtít s Bixby provádět, a proto jsou zde.
1. Spouštění aplikací
Pomocí Bixby můžete na svém zařízení snadno spustit libovolnou aplikaci. Jen říct, "Ahoj Bixby, spusť < insert app name>“A Bixby tuto aplikaci spustí za vás.
Místo příkazu „spustit“, můžete také říct „otevřít“ a Bixby aplikaci bez problémů spustí.
2. Nastavení alarmu
Je také velmi snadné nastavit budíky v telefonu pomocí Bixby. Jen říct, "Ahoj Bixby, zítra si nastav budík od 7:00“A Bixby vám nastavil budík.
Alternativně můžete také požádat Bixby, aby vás v určitou dobu probudil, a nastaví budík, který vás v tu dobu probudí. Například když řeknu: „Ahoj Bixby, vzbuď mě zítra v 7:00“, Asistent je natolik chytrý, aby na tu dobu nastavil alarm.
3. Přidávání událostí kalendáře
Události můžete také přidat do svého kalendáře pomocí inteligentního asistenta Bixby. Jen říct, "Ahoj Bixby, přidej do mého kalendáře schůzku s Carol v sobotu ve 15 hodin“A Bixby přidá tuto schůzku do vašeho kalendáře. Pamatujte, že toto je jen jeden příklad, můžete vytvořit jakoukoli takovou událost ve svém kalendáři.
Například mohu také říci. "Ahoj Bixby, vytvořte událost kalendáře na zítra 15:00, nakupujte potraviny“. Zde „koupit potraviny“ je název události a lze jej nahradit jakoukoli akcí, kterou chcete vytvořit.
4. Zapnutí svítilny
Nevím o vás, ale neustále používám blesk svého smartphonu jako baterku. Nyní můžete zařízení odemknout a poté ručně zapnout baterku, nebo můžete požádat Bixby, aby to udělal za vás. Jen říct, "Ahoj Bixby, zapni baterku “ a Bixby rozsvítí baterku, aniž byste museli odemykat zařízení.
5. Restartování telefonu
Bixby lze také použít k restartování nebo vykřičení telefonu. Jen říct, "Ahoj Bixby, restartuj telefon„A bude hotovo. Můžete použít příkaz „Vypnout„Místo restartu vypnete telefon.
6. Přidání připomenutí
Přidání připomenutí je něco, co na svém telefonu dělám téměř denně. Existují některé úkoly, které přijdou najednou, ale nechci je přidávat do mého kalendáře, protože jsou malé a maximálně za pár minut. V takovém případě je jen přidám jako připomenutí. Chcete-li přidat připomenutí pomocí Bixby, řekněte: „Ahoj Bixby, připomeň mi, abych zítra ve 15:00 zaplatil účty“A máte hotovo.
Alternativně můžete také říct: „Ahoj Bixby, přidej připomenutí k zaplacení účtů zítra ve 15:00“.
7. Spuštění odpočítávacího časovače
Je to jeden z nejjednodušších příkazů, které můžete s Bixby použít. Řekni: „Ahoj Bixby, spusťte časovač na 5 minut“A váš časovač bude nastaven.
Navigační příkazy Bixby
Věděli jste, že můžete procházet celé uživatelské rozhraní smartphonu pouze pomocí hlasu? Může to znít šíleně, ale ve skutečnosti můžete. Tady je několik běžných příkazů, které můžete použít k navigaci v uživatelském rozhraní vašeho zařízení.
1. Přejděte na Systémové aplikace
Jak jsme viděli dříve, můžeme pomocí Bixby snadno spouštět aplikace třetích stran, takže by nás nemělo překvapovat, že můžeme spouštět i systémové aplikace. K tomu můžeme říci: „Ahoj Bixby, spusťte (otevřete) aplikaci Nastavení“.
Podobně lze použít i další příkazy „Open dialer“, „launch messages“, a tak dále.
2. Přejděte na domovskou obrazovku
Bez ohledu na to, kde ve svém smartphonu jste, můžete vždy přejít na domovskou obrazovku tím, že se zeptáte Bixby. Jen se ptám, "Ahoj, Bixby, jdi na domovskou obrazovku“A dostanete se na domovskou obrazovku.
3. Přejděte nahoru / dolů
Dosud jsme používali jednoduché příkazy a neviděli jsme nic působivého. Je čas to změnit. Věděli jste, že můžete posouvat stránky pomocí Bixby? Bixby nejen umožňuje posouvat stránky ve vestavěných aplikacích, ale také vám to umožňuje v aplikacích třetích stran, jako je Chrome, Facebook a v jakékoli jiné aplikaci, která podporuje posouvání. Jen říct, "Ahoj Bixby, přejděte dolů“Nebo„Ahoj Bixby, přejděte nahoru“A vaše stránka se bude automaticky posouvat. Jak je to skvělé?.
4. Přejeďte prstem doleva / doprava
Stejně jako posouvání můžete také přejet stránkami doleva nebo doprava pomocí příkazů Bixby. Řekni: „Ahoj Bixby, přejeďte vlevo / vpravo”Přejetím o jednu stránku vlevo nebo vpravo od aktuální stránky.
5. Vraťte se zpět
Podobně se můžete vrátit o jednu stránku zpět pomocí „Ahoj Bixby, vrať se”Příkaz. To je opravdu užitečné, pokud procházíte web pouze pomocí hlasu.
6. Vypněte obrazovku
Nakonec můžete vypnout obrazovku svého zařízení pomocí jednoduchého, "Ahoj Bixby, vypni obrazovku."".
Systémové úkoly pomocí příkazů Bixby
Kromě toho, že vám Bixby umožňuje procházet rozhraní vašeho smartphonu, umožňuje vám také provádět určité systémové úkoly, jako je pořizování snímků obrazovky, změna rychlého nastavení a další. Uvidíme, jak to uděláme.
1. Pořízení snímku obrazovky
Pořízení snímku obrazovky je stejně snadné jako říct: „Ahoj Bixby, pořiď snímek obrazovky". Nezapomeňte však, že pořízení snímku obrazovky nebude fungovat u aplikací, které vám v tom nativně brání. Příkladem takových aplikací jsou správci hesel, bankovní aplikace, telegram a podobné aplikace..
2. Změna rychlého nastavení
Pomocí Bixby Voice můžete snadno zapnout a vypnout všechna rychlá nastavení. Jen říct, "Ahoj Bixby, zapni / vypni WiFi“. Nahraďte WiFi jinými příkazy, jako je Bluetooth, režim Letadlo, mobilní data atd., Abyste je mohli ovládat svým hlasem.
3. Otevřete nabídku Nedávné aplikace
Bixby také umožňuje interakci s aplikacemi, které jste již otevřeli. Můžeš říct, "Ahoj Bixby, otevřete nabídku posledních aplikací“A Bixby přejde do nabídky posledních.
Můžete se také zeptat: „Ahoj Bixby, ukaž mi mé poslední aplikace “ dosáhnout stejného.
4. Otevřete poslední aplikaci
Pokud se chcete jen vrátit k poslední otevřené aplikaci, zeptejte se hlasového asistenta; "Ahoj Bixby, otevřete moji poslední aplikaci“A Bixby otevře poslední aplikaci.
Můžete také říct: „Ahoj Bixby, otevřete poslední aplikaci“.
5. Přiblížení / oddálení
Chcete-li přiblížit text nebo obrázek, řekněte „Ahoj Bixby, přiblížit“. Po dokončení použijte „oddálit”Příkaz pro návrat k normálnímu měřítku.
6. Odeslat zprávu
Toto je jeden z nejznámějších příkazů, které můžete provádět pomocí Bixby nebo jiného inteligentního asistenta. Jen říct, "Ahoj Bixby, pošli zprávu uživateli
Pokud je vaše zpráva krátká, nemusíte ani čekat, až aplikace Bixby otevře aplikaci pro zprávy. Například mohu jen říct: „Ahoj Bixby, pošli zprávu Rupeshovi, že zítra nepřijdu do kanceláře“A Bixby mi pošle zprávu.
7. Volání kontaktu
Volání kontaktu je ještě jednodušší než zasílání zpráv někomu, protože nemusíte nic diktovat. Jen říct, "Ahoj Bixby, volej Rupesh (vložte své kontaktní jméno)“A váš telefon zahájí hovor.
Ovládání aplikací přes Bixby
Věděli jste, že pomocí Bixby můžete dokonce ovládat určité funkce aplikací? Pokud jste to neudělali, jsem tu, abych vám řekl, že určitě můžete. Nyní vám to ukážu jednoduchým ovládáním aplikace fotoaparátu.
1. Změňte režim fotoaparátu
Řekněme, že při fotografování selfie používáte svůj smartphone jednou rukou. Nyní chcete nahrát malé video, ale vše je v perfektní poloze a nechcete to měnit. Stačí říct: „Ahoj Bixby, změň režim fotoaparátu na video“A váš chytrý asistent udělá totéž. Teď mi neříkej, že to není super.
2. Vyfoťte
S fotoaparátem smartphonu můžete snadno pořizovat snímky, aniž byste se jich dotkli. Jen říct, "Ahoj Bixby, vyfoť se„A telefon to udělá za vás.
3. Vezměte si selfie
Totéž platí pro přední kameru. Nahraďte slovo „obrázek“ slovem „selfie“A máte hotovo.
4. Nastavte časovač pro fotoaparát
Pokud všichni ve skupině chtějí být ve skupinovém obrázku a nemá nikdo jiný, kdo by pomohl, obvykle máme tendenci nastavit časovač a pak běžet zpět, abychom byli v rámečku. S Bixby je proces ještě jednodušší. Vzhledem k tomu, že Bixby dokáže poslouchat z dálky, můžete nastavit dokonalý snímek a poté říct: „Ahoj Bixby, nastavte časovač pro zadní kameru na 10 sekund„A máte hotovo, už nemusíte pobíhat.
Můžete také použít příkaz pořídit snímek, ale zvuk časovače vám umožní získat zvukovou stopu, abyste byli vy i ostatní ve skupině připraveni na dokonalý snímek.
5. Použijte efekt
Bixby je dokonce dost chytrý na to, aby použil efekty na obrázky, které jsou integrovány v aplikaci Galerie. Jen říct, "Ahoj Bixby, aplikuj efekt”A Bixby použije jakýkoli náhodný efekt.
Pokud však znáte název konkrétního efektu, který chcete použít, můžete příkaz změnit na „Ahoj Bixby, aplikuj Forest efekt“. Samozřejmě můžete nahradit „Forest“ jakýmkoli jiným efektem podle vašeho výběru.
Příkazy Bixby pro správu oznámení
Bixby také poskytuje větší kontrolu nad vašimi oznámeními než jakýkoli jiný inteligentní asistent, včetně Google Assistant a Siri. Můžeš zobrazit oznámení, vymazat oznámení a dokonce vymazat oznámení pro konkrétní aplikaci. Uvidíme, jak na to.
1. Zobrazit všechna oznámení
Chcete-li zobrazit všechna oznámení, řekněte „Ahoj Bixby, zobrazit všechna oznámení“.
Alternativně můžete také říct: „Ahoj Bixby, ukaž mi všechna moje oznámení„Získat stejný výsledek.
2. Zobrazit nejnovější oznámení
Pokud chcete zobrazit pouze nejnovější oznámení, můžete se zeptat: „Ahoj Bixby, ukaž mi moje poslední oznámení“.
3. Vymažte všechna oznámení
Postup je stejný jako při zobrazování oznámení, stačí slovo „show“ nahradit výrazem clear, například „Ahoj Bixby, vymazat všechna oznámení“.
4, Vymazat oznámení z konkrétní aplikace
Bixby vám dává přesnou kontrolu nad vašimi oznámeními. Nejen, že můžete vymazat všechna oznámení najednou, můžete také vymazat oznámení z jedné aplikace. Předpokládejme, že máte oznámení z mnoha aplikací, ale chcete vymazat pouze oznámení z aplikace Facebook. Jen říct, "Ahoj Bixby, vymazat oznámení z Facebooku“. Podobně to můžete udělat pro libovolnou aplikaci.
5. Zavřete oznamovací panel
Pokud nechcete oznámení vymazat, ale chcete po zobrazení oznámení pouze zavřít panel, musíte říct: „Ahoj Bixby, zavři oznamovací panel“A Bixby zavře panel oznámení, aniž by vymazal oznámení.
6. Přečtěte si všechna oznámení
Pokud jste v situaci, kdy se nechcete dívat na svůj telefon, můžete jednoduše požádat Bixby, aby vám je přečetl. Jen říct, "Ahoj Bixby, přečtěte si moje oznámení“A Bixby přečte všechna vaše oznámení nahlas po jednom.
7. Přečtěte si nejnovější oznámení
Podobně, pokud chcete slyšet nejnovější oznámení, řekněte: „Ahoj Bixby, přečtěte si moje poslední oznámení“.
Pokročilé příkazy Bixby
Když jsem poprvé použil Bixby, nejpřekvapivější věcí, kterou jsem objevil, bylo, že Bixby dokáže porozumět složitým příkazům, které obsahují více kroků, a provádět je bez jakékoli chyby. Níže uvádíme několik složitých příkazů, které můžete použít, a také se od nich inspirujte při provádění složitých úkolů na smartphonu pomocí Bixby.
1. Otevřete Facebook a Zobrazit moje oznámení
Pokud chcete vidět oznámení v jakékoli aplikaci, můžete se zeptat Bixbyho, který aplikaci otevře a přejde přímo na stránku s oznámeními. Například pokud chcete vidět oznámení v aplikaci Facebook, řekněte „Ahoj Bixby, otevřete Facebook a zobrazte moje oznámení“. Nyní Bixby spustí aplikaci Facebook a přímo přejde na stránku s oznámeními.
2. Otevřete galerii a ukažte mi mé nejnovější obrázky
Dalším příkladem složitého příkazu je požádat Bixby o otevření aplikace Galerie a ukázat vám nejnovější fotografii, kterou jste pořídili. Jen říct, "Ahoj Bixby, otevři galerii a ukaž mi moje nejnovější obrázky„A udělá to přesně to.
3. Zveřejňování fotografií na Instagram
Můžete dokonce přímo obrázky na různé platformy sociálních médií pouhým dotazem. Pokud bych například chtěl zveřejnit nejnovější obrázek na Instagramu, stačí říct: „Ahoj Bixby, otevřete Instagram a pošlete můj nejnovější obrázek“.
Alternativně mohu také říci: „Ahoj Bixby, „Zveřejni moji nejnovější fotografii na Instagramu„A bude hotovo.
4. Použijte Bixby k Tweetování
Stejně jako zveřejňování fotografií můžete k odesílání tweetů použít i Bixby. K tomu stačí říct: „Ahoj Bixby, otevřete Twitter a vytvořte nový tweet“.
Alternativně můžete také říct: „Ahoj Bixby, vytvořte nový tweet“Nebo„Ahoj Bixby, pošli nový tweet„Udělat totéž.
5. Navigace v nabídce nastavení
Už jsme viděli, že Bixby může spustit libovolnou aplikaci, ale můžete toho udělat mnohem víc. Pokud víte, kterou část aplikace chcete navštívit, můžete požádat Bixby, aby vás tam přímo vzal. Řekněme, že chceme přejít na Nastavení vývojáře na hlavní stránce Nastavení. Řekneme: „Ahoj Bixby, otevřete aplikaci Nastavení a přejděte do nastavení vývojáře“A Bixby přejde přímo k tomuto nastavení.
6. Vytvoření nového kontaktu
Dokonce si můžete vytvořit zcela nový kontakt, stačí říct Bixby. Chcete-li to udělat, stačí říct, "Ahoj Bixby, vytvoř nový kontakt jako."
Například to bude něco takového; "Ahoj Bixby, vytvořte nový kontakt jako Beebom s číslem 9898989877 ”. Nevěř mi? Vyzkoušejte sami.
7. Zavolejte někomu Hands Free
Pokud chcete někomu zavolat a mluvit s ním, aniž byste se dotkli telefonu, můžete zahájit telefonování pomocí sady handsfree pomocí služby Bixby. Jen říct, "Ahoj Bixby, zavolej Beebom na hlasitý telefon“. Nyní Bixby zahájí hovor a zapne hlasitý odposlech pro hands-free volání. Samozřejmě budete muset Beebom nahradit někým ve vašem seznamu kontaktů.
8. Řekněte volajícím, že jste zaneprázdněni
Někdy vaše ruce nejsou volné a nejste schopni přijmout hovor, nicméně osoba, která vám volá, může být důležitá a chcete jí dát vědět, že jí zavoláte zpět. V takovém případě můžete použít Bixby k vyjádření stejného. Jen říct, "Ahoj Bixby, odmítni hovor a pošli SMS, kterou zavolám zpět za 10 minut“. To je nyní docela užitečné.
Nejlepší na tom je, že nejste omezeni na automatické odpovědi. Můžete odeslat libovolný text, který chcete. Nahraďte text za slovem „that“ čímkoli, co chcete, aby váš text řekl.
9. Objevování všech blízkých WiFi sítí
Můžete také požádat Bixby, aby vám ukázal všechny dostupné WiFi sítě v okolí. Jen říct, "Ahoj Bixby, hledej blízké WiFi sítě“. Bixby nyní otevře aplikaci nastavení, přejde na nastavení WiFi a vyhledá všechny dostupné sítě a zobrazí vám ji.
10. Zašlete svou polohu konkrétním kontaktům
Svou polohu můžete také odeslat kterémukoli kontaktu ve vašem seznamu kontaktů pomocí hlasového asistenta. Jen říct, "Ahoj Bixby, pošli svou polohu na
11. Stáhněte si aplikace z obchodu Play
Bixby vám také může pomoci stáhnout aplikace z Obchodu Play. Jen říct, "Ahoj Bixby, stáhni
Obecné otázky a odpovědi
Kromě ovládání smartphonu můžete Bixby požádat také o několik obecných otázek, které lze najít pomocí jednoduchého vyhledávání na internetu.
1. Zeptejte se na faktické otázky
Můžete se zeptat Bixbyho jednoduchých faktických otázek, jako je vzdálenost mezi sluncem a zemí atd. Řekněme například: „Ahoj Bixby, což je nejbližší planeta k Zemi„A dostanete odpověď.
2. Zeptejte se na aktuální záležitosti
Kromě faktických otázek můžete také klást otázky týkající se aktuálních událostí. Například se zeptejte: „Ahoj Bixby, který je prezidentem Spojených států amerických„A dostanete odpověď.
3. Položte jednoduché matematické otázky
Bixby vám může pomoci s jednoduchými matematickými problémy, jako je sčítání, násobení atd. Můžete říci: „Ahoj Bixby, co je 5 plus 3„Nebo“Ahoj Bixby, co je 5krát 3“.
4. Zeptejte se na zábavu (televizní pořady, filmy, hry a další)
Můžete se zeptat na jakékoli dotazy týkající se televizních pořadů, filmů, her a dalších. Můžete se například zeptat: „Ahoj Bixby, který hraje Johna Snowa ve hře o trůny“. Mezi další podobné otázky patří: „Ahoj Bixby, který napsal sérii Harry Potter" a tak dále.
5. Zeptejte se na pravopis a definice
Můžete také požádat Bixbyho, aby vám řekl pravopis nebo definici slov. Zeptejte se například „Ahoj Bixby, definuj elektřinu“Nebo„Ahoj Bixby, kouzlo Manchester“.
6. Zeptejte se na otázky založené na poloze
Můžete klást otázky založené na poloze, například „Ahoj Bixby, jaké je počasí“Nebo„Ahoj Bixby, dnes bude pršet“Nebo„Ahoj Bixby, jaké filmy se hrají poblíž" a tak dále.
Vytvořte si vlastní rychlé příkazy Bixby
Zachránil jsem to nejlepší na poslední. Bixby vám umožňuje vytvářet Rychlé příkazy k provádění více akcí na jeden příkaz. Pokud se chcete dozvědět, jak to udělat, klikněte sem, protože máme článek věnovaný tomuto tématu. Základním předpokladem je, že Rychlé příkazy vám usnadní zahájení řetězce akcí, které byste normálně dělali. Například můj rychlý příkaz „Ahoj Bixby, řídím“ aktivuje režim Nerušit, zapne přepínač polohy a spustí pro mě Mapy Google. Nyní je to něco, co určitě denně používám.
VIZ TÉŽ: Jak získat Bixby na jakémkoli zařízení Samsung se systémem Nougat
50 nejlepších příkazů Bixby, které můžete vyzkoušet
Pomocí těchto nejlepších příkazů Bixby můžete svého inteligentního asistenta využít na maximum. Zjistil jsem, že Bixby je při ovládání rozhraní mého telefonu opravdu silný. To je řečeno, moje nejpoužívanější funkce Bixby je Rychlé příkazy. Funkci Rychlé příkazy používám každý den na více místech. Doma můj rychlý příkaz „Jsem doma“ zakáže mobilní data, povolí WiFi a zakáže režim „Nerušit“. To, jak budete Bixby používat, je zcela na vás, ale určitě doufám, že vám tyto příkazy pomohou vytěžit ze svého inteligentního asistenta maximum. Jaké jsou vaše oblíbené příkazy Bixby? Sdílejte je s námi v sekci komentáře níže.
 Gadgetshowto
Gadgetshowto