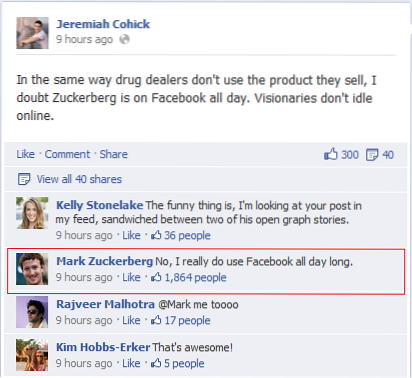Již několik iterací přichází OS X (nyní macOS) s úžasnou funkcí zotavení po katastrofě a zálohování s názvem Time Machine. Pokud s tím nejste úplně obeznámeni, vytvoří Time Machine obraz vašeho operačního systému, včetně vašich souborů, osobních údajů, nastavení, nainstalovaných aplikací a všeho mezi nimi, v určených intervalech a uloží je na bezpečném místě na různých externí paměťová média. Myšlenka je, že v případě selhání operačního systému mohou být věci obnoveny do jejich přesného stavu (odtud název „Time Machine“) v době obnovení zálohy. V praxi je Time Machine jedním z nejspolehlivějších a nejbezpečnějších řešení zálohování. A skutečnost, že je nativní pro macOS, je o to užitečnější.
Windows ve výchozím nastavení takovou funkci neměly, přestože mají různé alternativy (to se u Windows 10 všechno změnilo, ale trochu se k tomu dostaneme). Uživatelé systému Windows se proto vždy museli spoléhat na nástroje třetích stran, aby svou práci zvládli, a to s různou mírou úspěchu. Díky spoustě zálohovacích nástrojů a řešení dostupných pro Windows je těžké vybrat to nejlepší, a proto jsme si to sami vybrali za vás. Následují naše nejlepší tipy pro alternativy Time Machine, které existují pro Windows:
1. Časová osa Genie
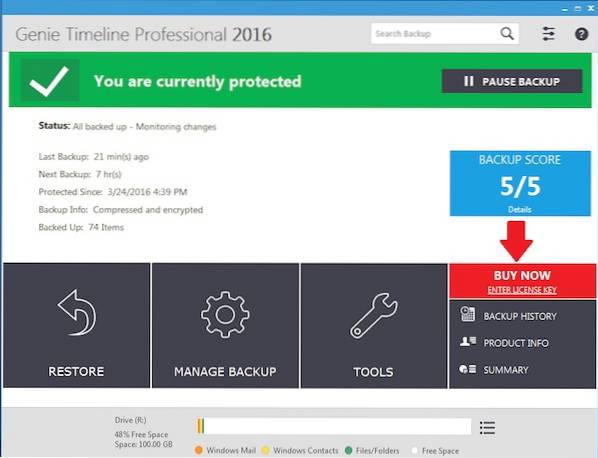
Ze všech řešení zálohování, která existují pro operační systém Microsoft Windows, je Genie Timeline pravděpodobně nejlepší, nebo alespoň můj osobní favorit. Toto je jeden z nejblíže k Time Machine na počítači, který není macOS. Časová osa Genie sleduje jednoduchý tříkrokový proces s přístupem „nastav to a zapomeň na to“ a zajišťuje, že všechny možnosti, které jste vybrali pro zálohování, budou zachovány, aniž byste museli zasahovat ze své strany. Integruje se s Průzkumníkem Windows s vizuálními indikátory, takže nejen můžete řídit proces zálohování pomocí kontextové nabídky pravým tlačítkem, ale také zjistit, které soubory byly zálohovány.
Genie Timeline podporuje celou řadu cloudových služeb třetích stran, stejně jako síťové disky a servery, a dokonce obsahuje aplikace pro iPhone / iPad, které vám umožní zobrazit stav zálohy bez ohledu na to, kde se nacházíte. Dodává se s kontrolou verzí pro zálohované soubory, má bezproblémovou možnost obnovení systému, pokud by věci šly na jih, a je citlivý na vaše vzorce používání, takže proces zálohování nezpomaluje váš počítač.
Genie Timeline Home přichází s cenovkou 39,95 $ (dostupné pro zkušební verze zdarma) a vzhledem k možnostem, které poskytuje, je to rozhodně hodná investice. Tento software podporuje všechny verze systému Windows od XP dále.
Stáhněte si časovou osu Genie
2. CrashPlan

CrashPlan je další velmi solidní uchazeč o řešení automatizovaného zálohování ve Windows. Na rozdíl od Genie Timeline má CrashPlan dvě příchutě: a omezená bezplatná verze a a model předplatného , který se může pochlubit množstvím pokročilých funkcí.
Pro osobní použití nabízí bezplatná verze celkem slušný balíček, automatické zálohování na externí pevný disk nebo jiné počítače v síti. Bezplatná verze také nemá žádná omezení velikosti souborů, je dostatečně chytrá na to, aby prováděla přírůstkové a rozdílové zálohy, aplikuje šifrování a chráněné úložiště, má samoopravné archivy, sleduje vaše odstraněné soubory atd..
Verze s předplatným má všechno toto a poté přidává další, včetně podpory zálohování online umístění (včetně neomezeného úložiště s vlastními servery CrashPlan), nepřetržitého zálohování (bezplatná verze se provádí jednou denně), poskytuje kontrolu verze souboru bez omezení počtu verzí, poskytuje bezplatné upgrady, přináší prioritní podporu a další. Verze předplatného vám také dává mobilní aplikace pro přístup k vašim souborům bez ohledu na to, kde se právě nacházíte, díky čemuž je CrashPlan také spolehlivým cloudovým úložištěm.
CrashPlan je multiplatformní, dostupný pro Windows, macOS a Linux, a plány předplatného začínají na 6 $ měsíčně pro jednotlivé uživatele (kromě bezplatné verze). K dispozici je také podnikové a obchodní licence.
Stáhněte si CrashPlan
3. Backblaze

Backblaze je další cloudové řešení zálohování to nestojí za ruku a nohu a má jedinečnou nabídku. Sleduje také stejný přístup k nastavení a zapomenutí, ale to, jak obnovujete svá data, je jedinečné. Díky neomezenému online zálohování Backblaze můžete nejen stahovat a obnovovat svá data přes internet, ale dokonce si můžete objednat fyzický USB disk nebo externí pevný disk obsahující všechny vaše zálohované soubory. Přirozeně se to děje za poplatek, ale mělo by se to hodit v krizových situacích. Také neublíží, že můžete vrátit fyzické zařízení do 30 dnů a získat plnou náhradu vašich nákladů.
Kromě toho je sada funkcí Backblaze docela standardní a zahrnuje kontrolu verzí a plánované zálohy, mobilní aplikace pro přístup k souborům a vyhledání chybějícího / odcizeného počítače, správa šířky pásma pro optimální využití atd. Backblaze je také jedním z těch jedinečných řešení zálohování, která nabízejí zálohování externích disků do cloudu a zajišťují, že všechna vaše data, bez ohledu na to, kde jsou uložena, jsou v bezpečí. Tento software je k dispozici také pro macOS, a začíná v 5 $ měsíčně za osobní zálohu.
Stáhnout Backblaze
4. Mozy

Mozy je jiný, protože se neoznačuje jen jako služba zálohování. Označují se jako „cloudová služba ochrany dat“, a tak přirozeně je jádrem jejich obchodního modelu zabezpečení. Vše zálohované a synchronizované s Mozy prochází vojenské šifrování. Poté služba nabízí skutečnou synchronizaci souborů se všemi zálohovanými daty přístupnými prostřednictvím webového rozhraní nebo prostřednictvím vyhrazených mobilní aplikace pro iPhone a Android. Obsahuje také automatické zálohování do zákulisí s inteligentní správou šířky pásma. Nebolí ani to, že Mozy pochází od společnosti EMC Corp., která si ve světě cloud computingu udělala spolehlivé jméno..
Co však dělá Mozy odlišným, je to, že je řešení zálohování dat. Mozy tedy nebude sloužit jako náhrada nástroje pro zálohování systémových obrazů, ale pokud máte obavy o vaše data, pomůže vám Mozy. Cena začíná na 5,99 $ měsíčně s možností využít a zkušební verze zdarma než se rozhodnete pro ponor. A pokud vaše potřeby nejsou větší než 2 GB, existuje také bezplatná verze, která vám poskytne 2 GB cloudovou zálohu - stejné množství, jaké nabízí Dropbox.
Stáhněte si Mozy
5. DriveImage XML
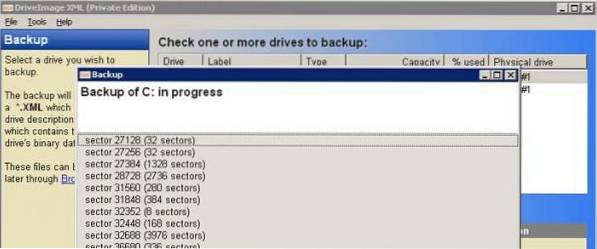
Ze všech řešení pro zálohování, která jsme testovali, je DriveImage XML nejunikátnější, i když omezený pro příležitostného uživatele. Program slouží účelu zálohování obrazů disků - logické i diskové oddíly - do obrazových souborů, které lze poté obnovit na stejnou jednotku nebo na jinou, čímž se vytvoří zrcadlový obraz. Tyto obrázky jsou zase uloženy v univerzálním formátu XML, díky čemuž jsou přístupné a manipulovatelné v řadě nástrojů třetích stran, aniž by bylo nutné v cílovém počítači používat DriveImage. Protože jsou data uložena v XML, lze k nim přistupovat a podle potřeby je z nich lze načíst soubory.
Tento program využívá Microsoft VSS, takže může vytvářet obrazy i těch disků, které se aktuálně používají. DriveImage XML lze dokonce spustit z LiveCD, takže poskytuje skutečné zotavení po katastrofě pro zálohované jednotky a oddíly. DriveImage XML lze také nastavit tak, aby fungoval na pozadí, což umožňuje snadné nasazení tohoto řešení. DriveImage XML má dvě varianty: bezplatná verze pro osobní použití a a komerční licence (začíná na 100 $). Rozhraní softwaru je datováno, ale podporuje verze Windows od XP do 10.
Stáhněte si DriveImage XML
6. Duplicati
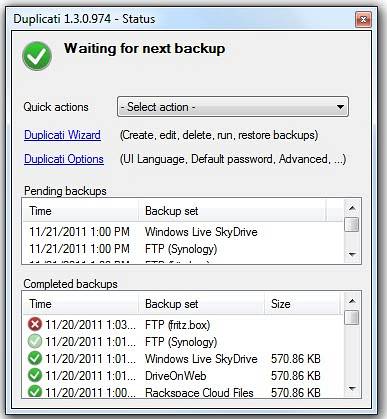
Pro téměř jakýkoli druh softwaru je téměř nemožné najít open source nástroj to je volný, uvolnit a dělá svou práci dobře. Tímto kandidátem v tomto seznamu je Duplicati. Tento bezplatný program bude zálohovat vaše soubory a data na řadu služeb cloudového úložiště, včetně Amazon S3, One Drive, Google Drive atd., Stejně jako FTP, WebDAV a další protokoly. Vzhledem k tomu, že dodáváte službu cloudového úložiště, omezuje vás pouze to, kolik úložiště máte v cílovém cíli (vynikající pro uživatele OneDrive s 1TB úložištěm, které je součástí Office 365).
Duplicati také přichází s silné šifrování a automatické zálohování. Pracuje s plánováním a provádí přírůstkové zálohy, aby se ušetřila šířka pásma. K dispozici je také spousta dalších možností, které vám zajistí plnou kontrolu nad tím, co se prostřednictvím tohoto programu zálohuje.
Stáhněte si Duplicati
Bonus: Nativní nástroje Windows
Pokud z jakéhokoli důvodu nejste spokojeni s používáním některého z těchto nástrojů třetích stran, existuje několik funkcí nativních pro Windows, které byste měli okamžitě využívat, a které vám mohou ušetřit spoustu potíží, pokud bude váš systém čelit nehoda. Tyto jsou Historie souborů a Windows Backup and Restore. Oba už nějakou dobu fungují, ale fungují nejlépe s Windows 10 a není důvod, proč je hned zapnout.
Poznámka: U obou těchto funkcí budete potřebovat buď externí pevný disk, síťovou úložnou jednotku nebo počítač v síti, který bude sloužit jako místo zálohy..
-
Historie souborů
Historie souborů uchovává různé „verze“ zadaných souborů. V systému Windows 10 si můžete vybrat, které složky je třeba sledovat a jak dlouho by se měly uchovávat různé verze těchto souborů. Pokud byste například zapnuli historii souborů pro složku „Uživatel“, bude operační systém sledovat vše v této složce a nové soubory budou zálohovány, jakmile budou změny detekovány. Nezapomeňte, že k zálohování těchto souborů budete potřebovat externí disk.
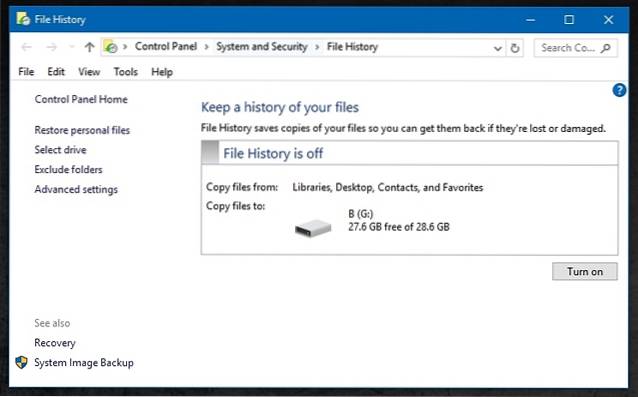
Historie souborů funguje nejlépe pro dokumenty nebo prezentace PowerPoint; typy souborů, které procházejí během svého životního cyklu rychlými změnami. Chcete-li tuto funkci zapnout, jednoduše přejděte na Ovládací panely-> Systém a zabezpečení-> Historie souborů nebo vyhledejte „Historie souborů“ v Cortaně. Budete muset určit, co se má monitorovat a umístění zálohy, stejně jako jak dlouho tyto soubory uchovat.
-
Zálohování a obnovení systému Windows
Pro vytváření se používá Windows Backup and Restore kompletní obrázky systému. Tento nástroj byl představen v systému Windows 7 a od té doby funguje jako starší aplikace. Přístup k němu získáte na adrese Ovládací panely-> Systém a zabezpečení-> Zálohování a obnovení (Windows 7) a pokračujte v nastavení zálohy. To zahrnuje výběr umístění zálohy (například externí pevný disk) a toho, co zálohovat (nejlépe nechat Windows zvolit, protože to zahrnuje vše a je to nejjednodušší možnost), a určit plán zálohování. Obrazy celého systému vytvořené tímto nástrojem lze použít k obnovení havarovaného počítače a jeho obnovení do posledního stavu zálohy v celém rozsahu.
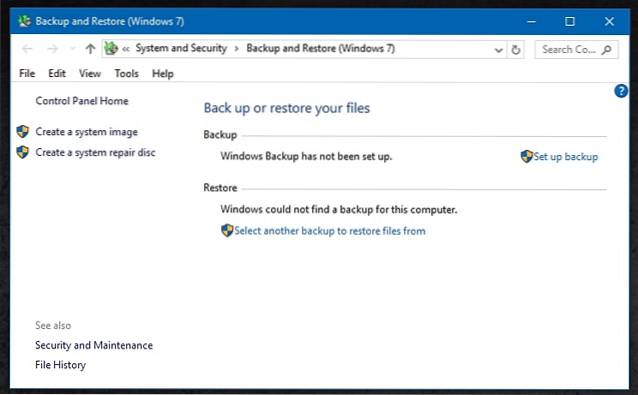
VIZ TÉŽ: 13 alternativ iMovie pro Windows
Vyzkoušejte tyto alternativy Time Machine a kompletně zálohujte počítač
Tím končí náš seznam nejlepších alternativ Time Machine pro Windows. Máme záložní řešení pro každého, ať už jde o někoho, kdo dává přednost cloudovému úložišti, nebo někoho, kdo hledá zálohu věcí na externí jednotce. Rádi bychom vás však slyšeli. Pokud máte další, které dáváte přednost, dejte nám vědět v sekci komentáře níže.
 Gadgetshowto
Gadgetshowto

![48 snímků 2 sekundy z každého dne v měsíci [videa]](https://gadgetshowto.com/storage/img/images/48-frames-2-seconds-from-every-day-of-a-month-[videos].jpg)