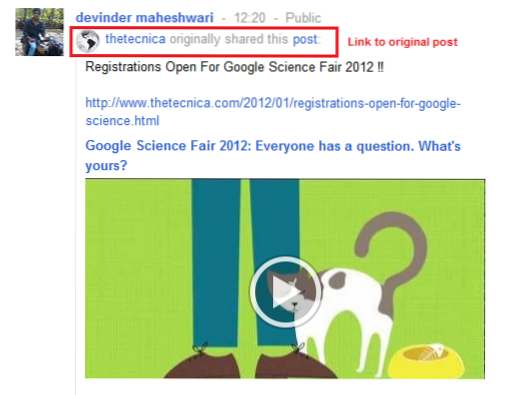Prezentace jsou nejlepším způsobem, jak spojit všechny vaše uložené fotografie do jediného videa s úžasnými efekty. Máš fotky ze školních dob? Šli jste na výlet a chcete, aby všechny fotografie byly pořízeny na jednom místě? Pracujete na něčí biografii a chcete vyprávět fotografie? Prezentace jsou odpovědí na všechny tyto otázky.
Prezentace můžete snadno vytvářet přímo na počítači, vše, co potřebujete, je několik obrázků (dobrá kvalita) a speciální software. Naštěstí na internetu existuje mnoho bezplatných a placených nástrojů pro tvorbu prezentací, ze kterých si můžete vybrat. Může však být trochu těžké vybrat nejlepší nástroj podle svých potřeb.
Abychom vám pomohli s vaším rozhodnutím, zkontrolovali jsme zcela bezplatný nástroj pro vytváření prezentací s názvem 4K Slideshow Maker. Je to mocný nástroj a jeho použití je velmi jednoduché, jedním z hlavních důvodů, proč jsme jej zkontrolovali. Takže bez dalších okolků pojďme rovnou k učení, jak nám 4K Slideshow Maker může pomoci vytvořit nádherné prezentace.
Úvod
4K Slideshow Maker vytvořil 4K Download, softwarová společnost známá svým výkonným a zcela zdarma použitelným softwarem. Jak již bylo zmíněno výše, nástroj je zcela zdarma (bez skrytých poplatků) a jeho použití je velmi jednoduché, ideální pro začátečníky.
Ačkoli nenabízí mnoho možností přizpůsobení, ale jeho vestavěné přizpůsobené možnosti jsou pro mnoho lidí více než dost. Tato chyba je také jednou z jejích silných stránek, protože umožňuje uživateli (zejména nováčkovi) vytvořit úžasnou prezentaci bez hraní s mnoha nastaveními.
Kromě toho je to také velmi lehký software (pouhých 31 MB) a je dodáván s přenosnou verzí, kterou můžete vzít kamkoli a používat přímo z jednotky USB.
Kompatibilita a instalace
Podle webové stránky pro stahování 4K funguje 4K Slideshow Maker pro Windows 8, Windows 7, Windows XP, OSX 10.9, OSX 10.8, OSX 10.7 a Ubuntu Linux. Testovali jsme však také software na Windows 10. Software fungoval bezchybně se stejným výkonem, jak vidíte na následujícím obrázku.
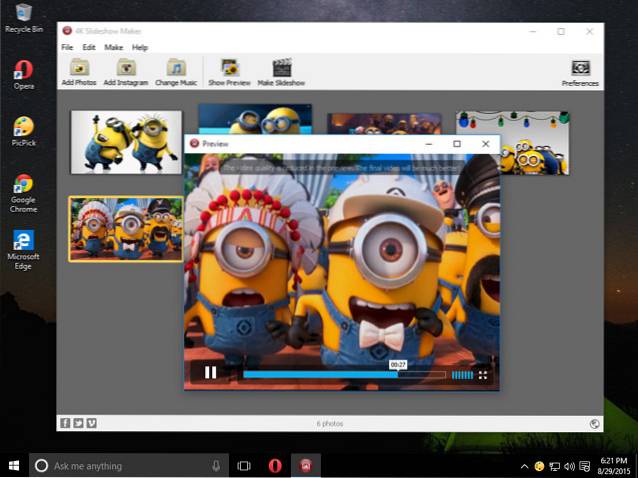
Stačí si stáhnout 4K Slideshow Maker pro váš operační systém z hlavní stránky stahování a nainstalovat. Instalace je jednoduchá a na rozdíl od jiných bezplatných softwarů neobsahuje žádný druh adwaru, panelů nástrojů nebo malwaru.
Rozhraní
Po spuštění programu uvidíte velmi jednoduché rozhraní. Abych byl upřímný, mohlo by se to zdát také trochu posunuté, není mnoho nabídek a šedivé rozhraní se nemusí zdát příliš atraktivní pro mnoho milovníků fotografií. Když jsme se ale trochu ponořili, pochopili jsme její skutečnou sílu. Díky jednoduchému rozhraní, které obsahuje nejméně nabídek, tento software usnadňuje soustředit se na to, co je důležité, a dělat věci pouhými několika kliknutími.
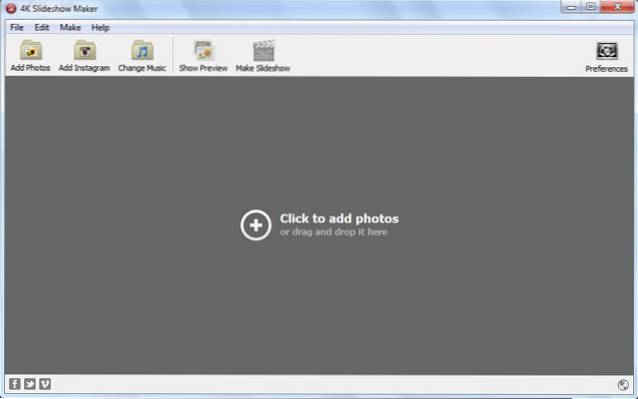
Uvidíte tam několik možností a všechny procesy 4K Slideshow Maker závisí právě na těchto možnostech. Každému z nich vysvětlíme, aby vám lépe porozuměl.
1. Přidat fotografie
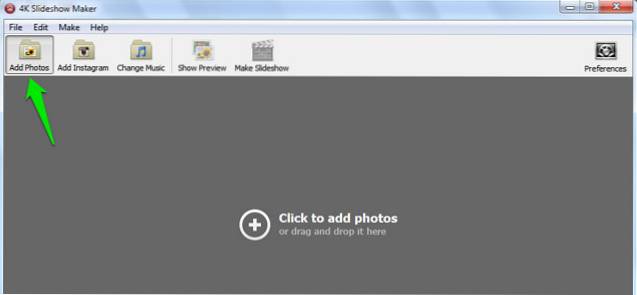
Tenhle je jednoduchý, pokud chcete přidat obrázky z počítače, stačí kliknout na tuto možnost. Otevře se dialogové okno „Otevřít“ ve Windows, ze kterého můžete vybrat fotografie pro prezentaci
Můžete také kliknout uprostřed rozhraní pro přístup k této možnosti nebo přetáhnout obrázky z Průzkumníka Windows uprostřed rozhraní a přidat je do programu.
2. Změňte hudbu
Pomocí této možnosti můžete do prezentace přidat hudbu na pozadí. Stačí na něj kliknout a vybrat zvukový soubor, který chcete přidat. To je skoro vše, nyní bude hudba / zvuk přehráván za prezentací.
Tato funkce však bude fungovat nejlépe u hudebních souborů, protože synchronizace vyprávěného zvukového souboru s prezentací může být docela obtížná. Nástroj nenabízí žádnou možnost živého vyprávění pro přidání vyprávěného zvuku do prezentace.
Mezi podporované zvukové formáty patří: .mp3, .wma, .wav, .ogg, .ape, .flac, .aac a .ac3.

3. Zobrazit náhled
Tuto možnost můžete použít k náhledu prezentace ve vestavěném videopřehrávači 4K Slideshow Maker. Je docela užitečné zjistit, jak bude vaše mistrovské dílo vypadat, a v případě potřeby provést požadované úpravy.
Pokud jde o kvalitu, nedůvěřujte náhledu. Je to jen rychlé video o tom, jak věci vypadají, ne jak „dobře“ budou vypadat. Obrázek zde může být trochu nejasný, ale po vytvoření původní prezentace bude mnohem lepší.
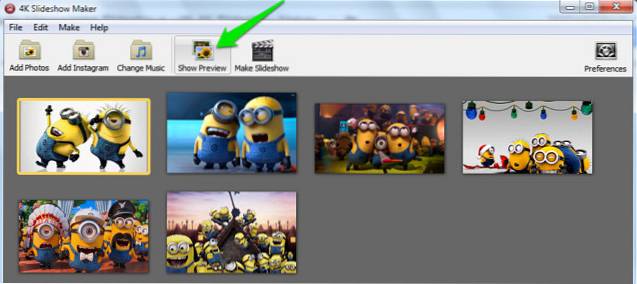

4. Vytvořte prezentaci
Jak název napovídá, tato možnost provede finální prezentaci v závislosti na vašich přizpůsobených možnostech. I když je nejlepší přizpůsobit všechna nastavení (vysvětleno v dalším záhlaví) před stisknutím tohoto tlačítka, stále vám budou poskytnuty možnosti přizpůsobení nastavení videa a výstupu.
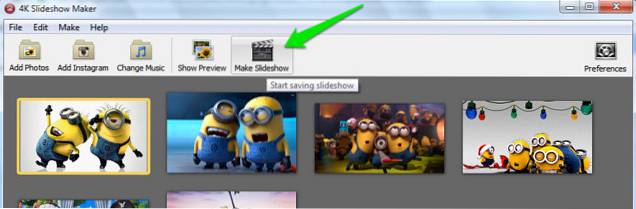
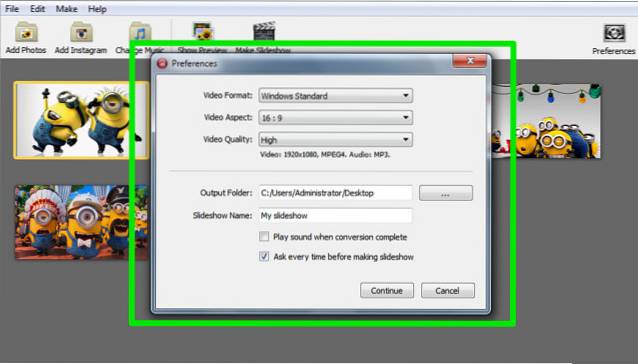
5. Předvolby
Toto je backhand aplikace 4K Slideshow Maker, která obsahuje všechny možnosti, které můžete vyladit a přizpůsobit tak prezentaci, kterou se chystáte udělat. Existuje mnoho možností, jak vyladit, a my jim všechny vysvětlíme.
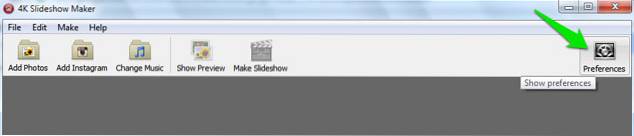
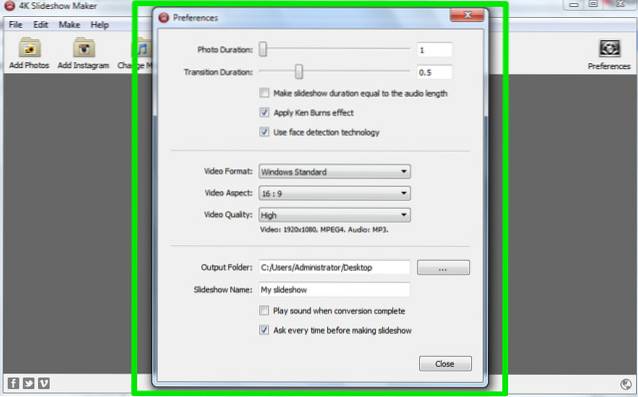
Délka fotografie: To vám umožní vybrat dobu, po kterou se fotka zobrazí, než přejdete na další fotografii. Jednotka je v sekundách a do prázdného textového pole na konci můžete zadat tolik sekund, kolik chcete, nebo použít posuvník, který má maximální limit 10 sekund.
Doba přechodu: Přechod je efekt blednutí, ke kterému dochází při změně obrazu. Tuto možnost můžete použít k určení doby přechodu do 2,5 sekundy. Ale tomuto nástroji chybí schopnost změnit styly přechodu.
Nastaví délku prezentace na délku zvuku: Tato možnost automaticky upraví „Trvání fotografie“ na zvukový soubor, který jste přidali.
Aplikujte efekt Ken Burns: Tím se na obraz ve videu uplatní proslulý efekt Kena Burnse. Díky tomu se obrázek při pohybu zprava doleva nebo ze středu dozadu oddaluje, což mu dává trochu 3D efekt. Toto je bohužel jediný styl, který můžete své prezentaci dát pomocí aplikace 4K Slideshow Maker.
Použijte technologii detekce obličeje: Toto automaticky detekuje tváře v konkrétním obrázku.
Formát videa: Můžete vybrat výstupní formát videa podle názvu zařízení, například Windows, Mac OSX, iPhone a YouTube atd.
Aspekt videa: Můžete změnit poměr stran videa (šířka a výška). Můžete použít poměr stran 16: 9 nebo 4: 3.
Kvalita videa: Změňte kvalitu videa pomocí možností Nízká, Střední a Vysoká. Čím vyšší kvalita, tím větší bude velikost prezentace.
Výstupní složka: Vyberte složku, do které se budou prezentace ukládat.
Název prezentace: Pojmenujte svou prezentaci jedinečným názvem. Výchozí název je „Moje prezentace“.
Nyní můžete toto nastavení vyladit podle své potřeby a vytvořit dokonalou prezentaci.
Přizpůsobte obrázky a vytvořte prezentaci
Sekvenci obrázků můžete uspořádat přímo z hlavního rozhraní a také libovolně otočit libovolný obrázek. Jednoduše přidejte obrázky, ať už z počítače nebo Instagramu, a vytvořte sekvenci pouhým popadnutím libovolného obrázku a jeho přesunutím do polohy, ve které se má zobrazit..
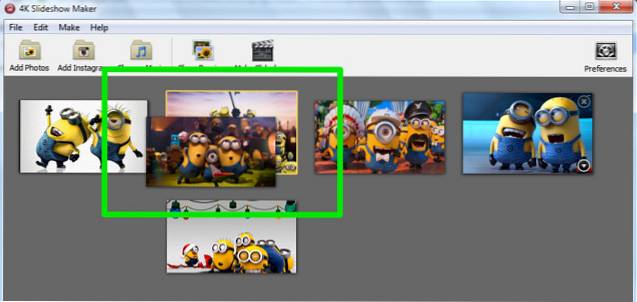
Kliknutím na šipku vzhůru nohama v pravém dolním rohu každého obrázku zobrazíte další možnosti. V možnostech můžete fotografii otáčet, přidávat a odebírat.
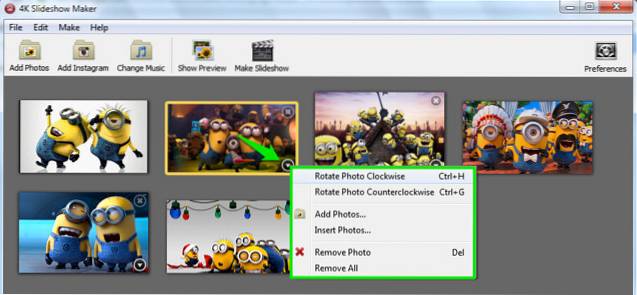
Vzhledem k tomu, že jste již přizpůsobili všechny možnosti vysvětlené v recenzi, klikněte na Vytvořit prezentaci a klikněte na „Pokračovat“ pro zahájení procesu. Vytvoření prezentace může trvat několik minut a během přidávání do videa uvidíte všechny obrázky..
Pro nás vytvoření prezentace trvalo přibližně 13 minut. Zahrnuté podmínky, 6 obrázků o celkové velikosti 4,4 MB, doba fotografie 10 sekund, doba přechodu 1,5 sekundy, všechna zaškrtnutá políčka, formát videa: Windows, aspekt videa: 16: 9 a kvalita videa: vysoká. Výsledná prezentace byla 17,4 MB.
S výše uvedeným příkladem můžete získat odhad, kolik času bude trvat, než vytvoříte prezentaci.
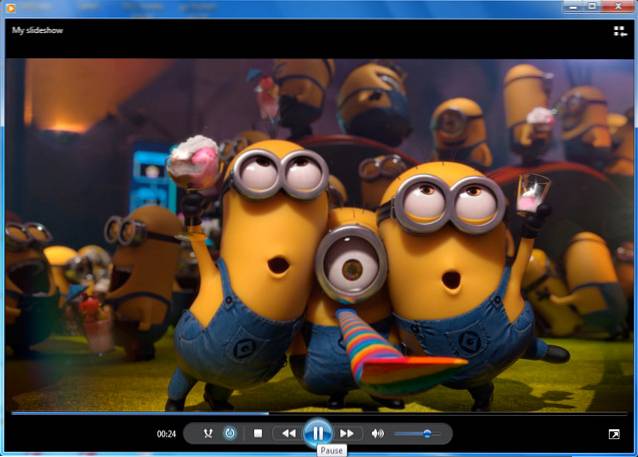
VIZ TÉŽ: 10 Nejlepší software pro tvorbu diagramů
Závěr
4K Slideshow Maker je skvělý bezplatný a snadno použitelný nástroj. Ačkoli mu chybí mnoho možností přizpůsobení, jako jsou efekty, styly a zvukové vyprávění, ale je ideální pro některé jednoduché vysoce kvalitní prezentace. Pro průměrné uživatele a konkrétně pro začátečníky poskytuje vše, ale některé pokročilé uživatele nemusí uspokojit.
 Gadgetshowto
Gadgetshowto