Fotky Google jsou pravděpodobně moje nejpoužívanější aplikace Google po Gmailu. Ve skutečnosti je to jeden z mých oblíbených mezi řadou aplikací, které Google nabízí. Fotky Google mi relativně usnadnily život. Všechny fotografie, které pořídím na svém zařízení Android, se automaticky synchronizují na všech mých zařízeních. Aplikace je dostatečně chytrá na to, aby automaticky kategorizovala všechny moje fotografie, a nejlepší na tom je, že usnadňuje sdílení fotografií. Dokonce mohu sdílet celá alba se svou rodinou nebo přáteli a oni budou moci vidět fotografie ve vysoké kvalitě. U jiných aplikací (WhatsApp) nedochází k žádné znatelné kompresi. Také nemusím používat více aplikací, veškerá moje organizace, zálohování a sdílení je zpracováváno pouze touto jednou aplikací. Přidejte to k tomu, že mám 15 GB úložiště zdarma, jsem šťastný. V posledních aktualizacích však Google z aplikace Fotky odstranil jednu funkci, tj. Schopnost synchronizovat pouze při nabíjení.
Chápu, že to není funkce, o kterou byste neměli přijít o spánek, ale opravdu se mi to líbilo, protože jsem se nemusel bát, že ztratím na nabití svého smartphonu, zatímco aplikace Fotografie nahrává obrázky na pozadí. Pokud jste někdo, komu tato funkce také chybí, tento článek je o tom, jak to přivést zpět.
Poznámka: Tuto funkci jsem otestoval na Nexus 5X (Android Nougat) a Google Pixel (Android Oreo) a zdá se, že tato funkce funguje na obou z nich.
Synchronizaci obnovte pouze při nabíjení
Jak již bylo zmíněno dříve, k fungování této metody budete potřebovat rootované zařízení. Je to proto, že budeme upravovat soubor umístěný v „/ datový adresář„Který je nepřístupný na nezakořeněných zařízeních.
1. Nejprve budete potřebovat prohlížeč souborů, který vám umožní přístup do kořenového adresáře smartphonu. Líbí se mi „Solid Explorer“ (bezplatné zkušební verze / nákupy v aplikaci) a pro tento výukový program použili totéž. Tuto aplikaci si můžete stáhnout z Obchodu Play kliknutím na uvedený odkaz.
2. Nyní spusťte aplikaci a přejděte do následujícího adresáře, “/data/data/com.google.android.apps.photos/shared\_prefs". Nejprve k tomu klepněte na nabídku hamburgerů a poté klepněte na „Kořen“.
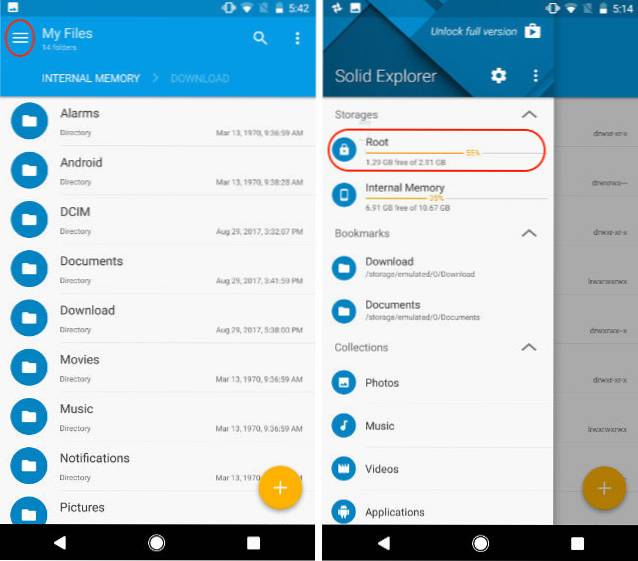
3. Tady, klepněte na tlačítko vyhledávání a vyhledejte „fotky“. Nyní klepněte na „com.google.android.apps.photo“A potom klepněte na"shared_prefs“.
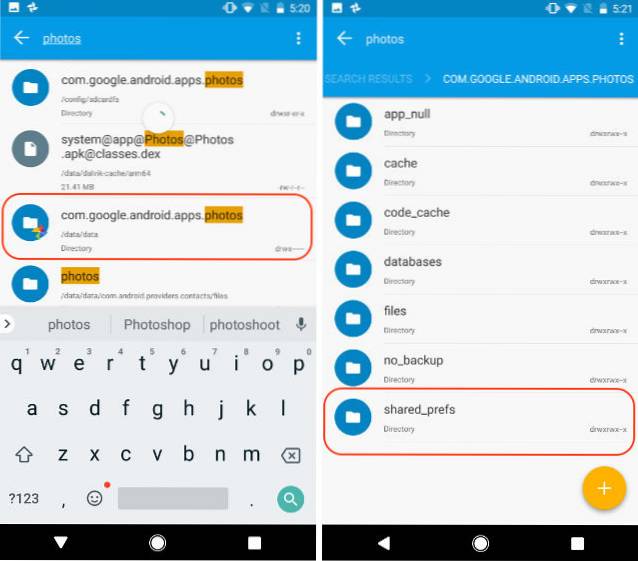
4. Zde otevřete „photos.backup.backup_prefs.xml”Soubor v textovém editoru.
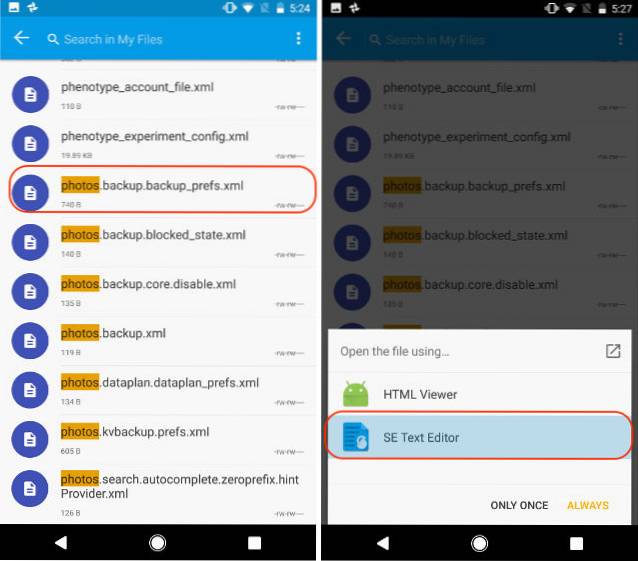
5. Nyní vyhledejte text, který říká „name = 'backup_prefs_only_when_charging "value =' false '/>" a změňte hodnotu z „false“ na „true“ a poté stiskněte save.
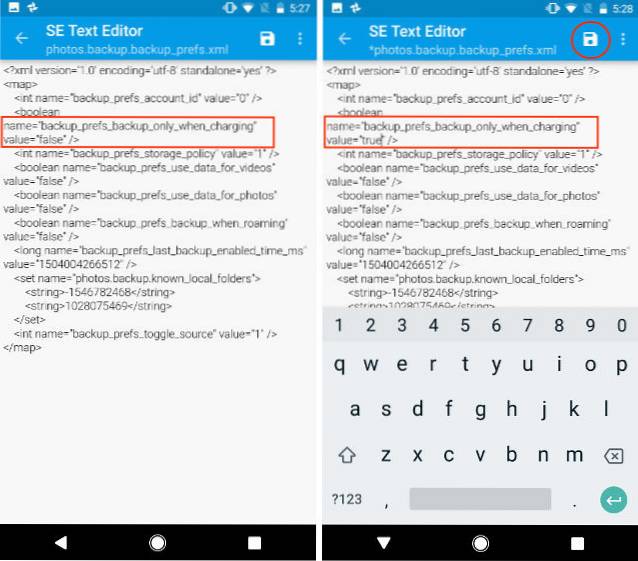
6. Zavřete aplikaci Solid Explorer a přejděte na Nastavení-> Aplikace-> Fotografie a klepněte na "Vynucené zastavení" a znovu spusťte aplikaci Fotky Google.
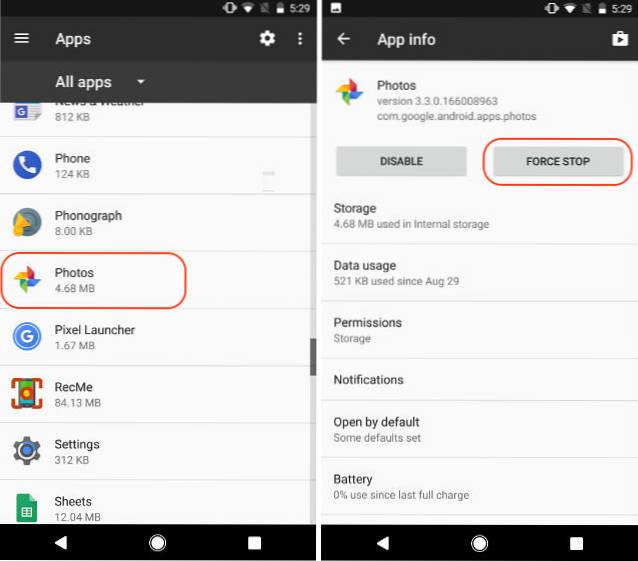
7. Nyní to najdete Možnost „Synchronizovat pouze při nabíjení“ se vrátil a je ve výchozím nastavení povoleno. Jen pro potvrzení, spusťte Fotky Google a přejděte do Nastavení-> Zálohovat a synchronizovat a přejděte dolů a najděte „Pouze při nabíjení“ volba.
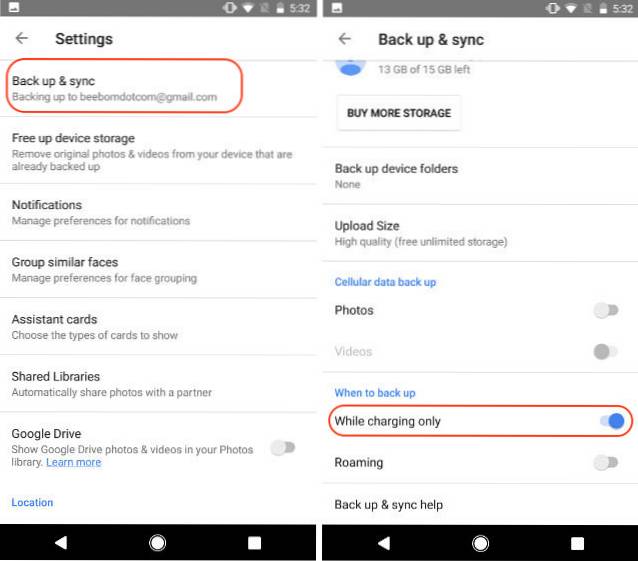
VIZ TÉŽ: Jak povolit noční osvětlení v systému Chrome OS
Povolit synchronizaci pouze při nabíjení ve Fotkách Google
Jak jsem zmínil na začátku, nejde o funkci make or break, ale jen o něco, co je vhodné, pokud existuje. I bez něj budou Fotky Google podle mého názoru stále nejlepší aplikací pro zálohování a sdílení fotografií. Cítíš to stejné? Rád bych věděl, jak se na toto téma díváte. Nechte své myšlenky v sekci komentáře níže a dejte nám vědět svou oblíbenou správu fotografií a nástroj pro zálohování, který používáte.
Tento výukový program byl poprvé zveřejněn na XDA Developers. Vyzkoušeli jsme to a funguje to bez problémů.
 Gadgetshowto
Gadgetshowto



