Výchozí název jakékoli nově vytvořené složky v systému Windows 10 je „Nová složka“. Je však přizpůsobitelný, což znamená, že můžete změnit výchozí název na cokoli chcete. I když můžete libovolně přejmenovat libovolnou složku v systému Windows z místní nabídky pravým tlačítkem, změna výchozího názvu nových složek vyžaduje trochu více maziva. Dnes vám tedy řekneme, jak změnit výchozí název nových složek v systému Windows 10 z obecné „Nové složky“ na něco trochu osobnějšího.
Změňte výchozí název nové složky ve Windows 10
V tomto článku podrobně rozvedeme dva způsoby, jak přizpůsobit výchozí název nových složek v systému Windows 10. Obě metody budou vyžadovat provedení změn v editoru registru systému Windows. Nejprve vám ukážeme, jak můžete změnit výchozí název složek z „Nové složky“ na prakticky cokoli podle vašeho výběru. Zadruhé se naučíte, jak použít aktuální datum jako výchozí název pro nové složky ve Windows 10. Takže bez dalších okolků začneme. Obsah + -
Přizpůsobení výchozího názvu nové složky pomocí editoru registru systému Windows (Regedit)
1. Chcete-li otevřít Editor registru systému Windows, vyhledejte na panelu vyhledávání systému Windows výraz „regedit“ a klikněte na první výsledek.
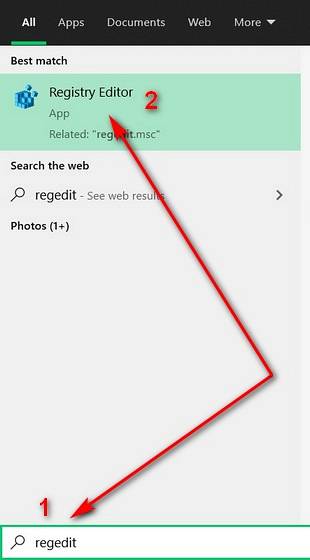
2. Přejděte na Počítač> HKEY_CURRENT_USER \ SOFTWARE \ Microsoft \ Windows \ CurrentVersion \ Explorer pomocí levého podokna v okně Regedit. Nyní vytvořte adresář s názvem NamingTemplates. Chcete-li to provést, klepněte pravým tlačítkem myši na adresář Průzkumník a vyberte Nové> Klíč jak je vidět na snímku obrazovky níže.
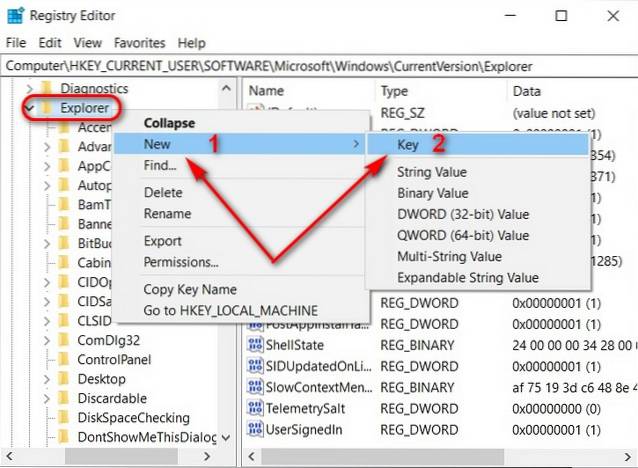
3. Pojmenujte nový adresář NamingTemplates a vytvořte v něm nový záznam. Chcete-li to provést, vyberte nový adresář, klepněte pravým tlačítkem do prázdné oblasti v pravém podokně a vyberte Nové> Řetězcová hodnota.
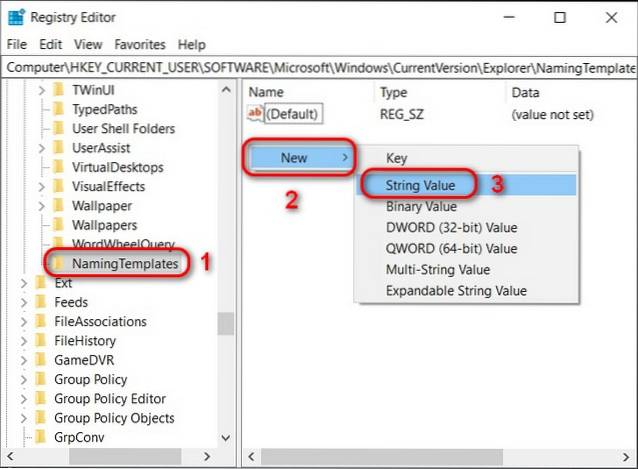
4. Pojmenujte nový záznam Přejmenovat šablonu [1]. Nyní na něj klikněte pravým tlačítkem a vyberte Modifikovat [2] v rozbalovací nabídce možností.
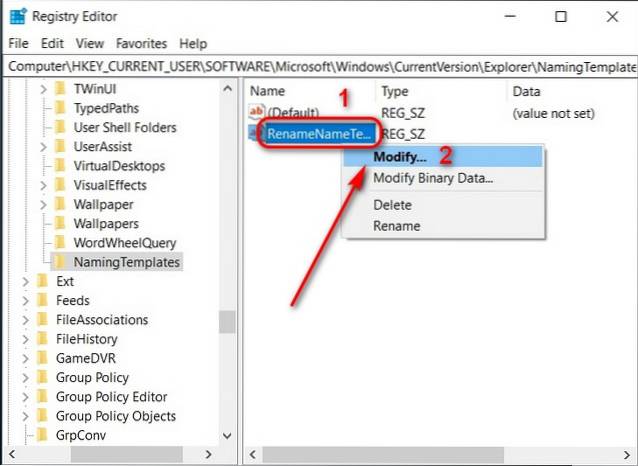
5. V poli „Údaj hodnoty“ v rozbalovacím poli vyberte výchozí název pro nové složky v počítači. Pro demo účely vybírám 'Beebom Files' [1]. Nakonec klikněte na OK [2] pro uložení nastavení.
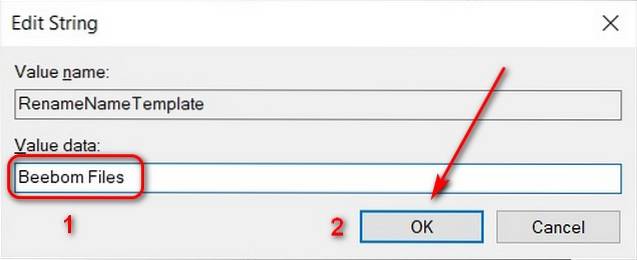
Od této chvíle bude mít každá nová složka v této instalaci systému Windows výchozí název Soubory Beebom. Nezapomeňte, že změna se bude vztahovat také na všechny soubory, dokumenty, archivy, obrázky atd. Vytvořené pomocí možnosti „Nové“ v kontextové nabídce Průzkumníka Windows pravým tlačítkem.
6. Chcete-li zabránit výše uvedenému chování a zachovat původní výchozí název jako součást nového výchozího nastavení, přidejte „% s”(Bez uvozovek) vedle zvoleného jména. Přidáním zástupného znaku se zachová původní výchozí název, zatímco přidáte vybraný řetězec do názvu souboru, složky, archivu atd.
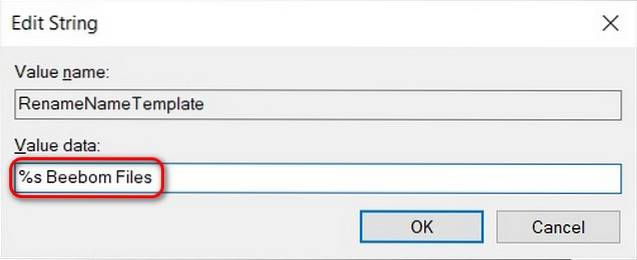
7. Přidání % s zástupný znak před vaše zvolené jméno (jako na výše uvedeném snímku obrazovky) přidá původní výchozí nastavení na začátek názvu souboru / složky, zatímco uvedení zástupného znaku na konec přidá původní výchozí nastavení na konec. Snímek obrazovky níže ukazuje, jak bude soubor nebo složka pojmenována, pokud na začátku přidáte zástupný znak.

Poznámka: To bude platit nejen pro všechny nové složky, ale také pro všechny soubory, dokumenty, archivy, obrázky atd. Vytvořené pomocí možnosti „Nové“ v kontextové nabídce po kliknutí pravým tlačítkem.
Jako výchozí název pro nové složky použijte aktuální datum
Mnoho lidí také raději používá aktuální datum jako výchozí název pro nové složky, aby si uspořádali digitální obsah v chronologickém pořadí. Takto to děláte:
- Otevřeno Regedit podle pokynů v prvním kroku popsaném výše. Nyní přejděte na
HKEY_CLASSES_ROOT \ Directory \ shell. Klikněte pravým tlačítkem na ikonu skořápka adresář a vyberte Nové> Klíč. Pojmenujte nový záznam 'Složka''.
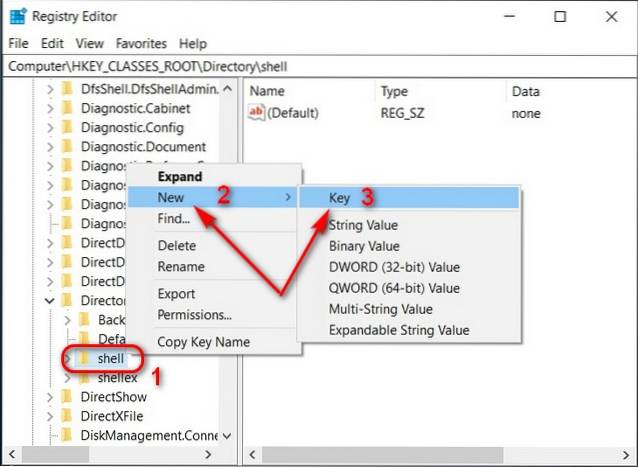
2. Nyní vytvořte podklíč ve složce přesně stejným způsobem a pojmenujte jej příkaz. Nyní vyberte novou položku, přejděte do pravého podokna a klepněte pravým tlačítkem na existující (Výchozí) vstup> Modifikovat.
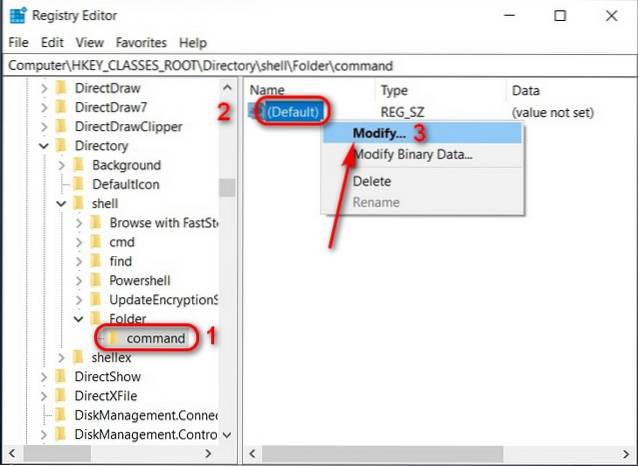
- Do pole „Údaj hodnoty“ ve vyskakovacím okně zadejte následující řetězec:
cmd.exe / c md "% 1 / %% DATE %%". Nakonec udeřte OK.
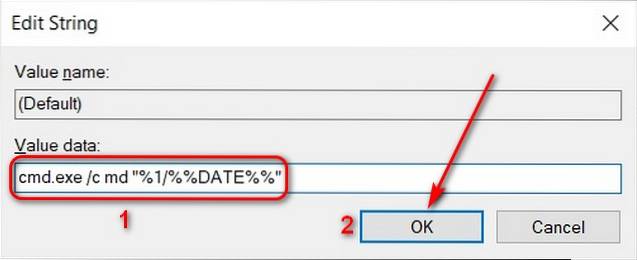
Aby se změna projevila, restartujte počítač. Vaše výchozí nové názvy složek budou nyní odrážet datum, kdy byly vytvořeny. Chcete-li obnovit původní výchozí název složek ve Windows 10, stačí smazat nově vytvořené klíče registru. Buďte však opatrní při mazání správných položek, protože pokazení registru může znamenat přeinstalování systému Windows, aby byl váš počítač opět funkční.
Přizpůsobte si výchozí název nové složky ve Windows 10
Windows 10 je vysoce přizpůsobitelná platforma, pokud víte, jak na to. Už jsme se zabývali spoustou dalších článků o přizpůsobení pro OS, včetně nejlepších živých tapet pro Windows 10, jak přizpůsobit barvu a písmo příkazového řádku a jak povolit nebo zakázat zvuk při spuštění v systému Windows 10. Během toho také zkontrolujte jak můžete na dálku ovládat počítač se systémem Windows ze zařízení Android nebo iPhone. Projděte si výukové programy propojené výše a dejte nám vědět, které možnosti přizpůsobení se vám líbily nejvíce a proč.
 Gadgetshowto
Gadgetshowto



