Úspěch jednodeskových počítačů (např. Raspberry Pi) jasně ukázal, že výpočetní technika na cestách je tu, aby zůstala. Ale zatímco zařízení, jako je Raspberry Pi, jsou zaměřena spíše na geeky a drotáře, „stick PC“ jsou navrženy tak, aby byly přátelštější pro běžné uživatele. Stick PC se v zásadě skládá ze základního počítačového hardwaru (např. CPU s nízkou spotřebou, málo RAM, integrovaná Wi-Fi / Bluetooth) napěchovaného v zařízení, které je o něco větší než USB flash disk. A mezi nimi je bezpochyby nejoblíbenější první generace Intel Compute Stick (oznámená na loňském CES). A pokud máte jeden pro sebe, pravděpodobně vás zajímá, jak tuto věc uvedu do provozu?
Pár minut, lidi! To je vše. Ale než zjistíme, jak na to konfigurovat a nastavit Intel Compute Stick, podívejte se na základní věci, které k tomu budou zapotřebí.
Věci, které budete potřebovat předem:
- TV (nebo počítačový monitor) s portem HDMI.
- Bezdrátové připojení k internetu.
- Rozbočovač USB (Podívejte se na některé z nejlepších dostupných rozbočovačů USB).
- Myš a klávesnice, nejlépe USB (I když s Intel Compute Stick můžete používat klávesnice a myši Bluetooth, komplikuje to proces instalace a zdanějí jeden integrovaný čip používaný pro připojení Bluetooth i Wi-Fi).
- Zásuvka pro napájení Intel Compute Stick (v případě, že zobrazovací zařízení nemá USB port pro totéž).
Jak nastavit Intel Compute Stick?
Uvedení a spuštění Intel Compute Stick je hračka, v podstatě jde o dvoustupňový proces. Připojte hardware, nakonfigurujte software a jste zlatí. V každém případě postupujte podle následujících kroků:
Nastavení hardwaru
Jako referenci použijte obrázek vložený níže a přečtěte si následující kroky

Krok 1: Připojte myš a klávesnici k rozbočovači USB.
Krok 2: Připojte rozbočovač k samostatnému portu USB na Compute Stick.
Krok 3: Pomocí dodávaného kabelu micro USB připojte napájecí port počítače Compute Stick k USB portu televizoru (pro napájení).
Krok 4: Nakonec připojte počítač Compute Stick k portu HDMI televizoru pomocí prodlužovacího kabelu HDMI (volitelně).
Nyní zapněte televizor a vyberte HDMI jako zdroj prostřednictvím nastavení (Je zřejmé, že by se lišily podle značky a modelu televizoru nebo použitého monitoru počítače). Jakmile je toto hotovo, je čas přejít na část konfigurace softwaru, jak je popsáno níže.
Konfigurace softwaru
Krok 3: Intel Compute Stick je dodáván s integrovanou edicí Windows 8.1 (s Bing). Při prvním spuštění musíte projít stejným procesem OOBE (out-of-box experience), jako byste to udělali při nastavování Windows 8.1 na normálním PC. To zahrnuje připojení k síti Wi-Fi, nastavení a nastavení času a jazyka a podobné věci.
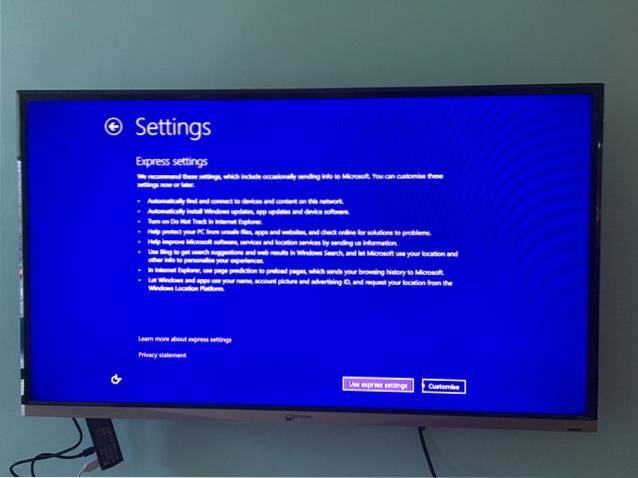
Poznámka: Během nastavování vás Windows 8.1 vyzve k upgradu na Windows 10. To však není povinné a pokud chcete, můžete provést upgrade později..
Krok 4: A jsme připraveni. Jakmile je vše hotové, budete mít celý Windows 8.1 spuštěný z Intel Compute Stick a jako monitor budete používat televizi. Podívejte se na snímek obrazovky níže:

Procházejte web, hrajte některé hry nebo upravujte své dokumenty, jak chcete. A až budete hotovi, jednoduše vypněte Intel Compute Stick, stejně jako u běžného počítače. Jak šílené to je?
VIZ TÉŽ: Recenze Intel Compute Stick: Dobrá, ale ne dokonalá
Vytvořte z počítače jakýkoli HDMI kompatibilní displej
Intel Compute Stick představuje cenově dostupný a (celkem) spolehlivý způsob výpočtu na cestách. Je pravda, že potřebuje nějaký další hardware a nastavení, aby fungoval, ale jakmile to udělá, dělá to docela dobře. Vyzkoušejte to a vyzkoušejte svůj hlas v komentářích níže.
 Gadgetshowto
Gadgetshowto



