Windows 10 měl přinést vynikající výkon počítačům a notebookům s předchozími iteracemi systému Windows. Pokud však lze věřit různým zprávám, zdá se, že tomu tak není. Podle různých vláken a příspěvků na fóru se uživatelé Windows 10 potýkají s problémy s výkonem kvůli vysokému využití CPU / paměti. Zdá se, že existuje řada problémů, které vedou k vysokému využití procesoru v systému Windows 10.
Než vám řekneme, jak můžete opravit vysoké využití procesoru v systému Windows 10, prozradíme to podrobně o tom, co by to mohlo způsobovat, budeme?
Co způsobuje vysoké využití procesoru a paměti v systému Windows 10
Pokud máte představu, že zařízení s menší pamětí RAM mohou v systému Windows 10 čelit problémům s vysokým využitím procesoru, mýlíte se. Ve skutečnosti většina lidí, kteří čelí těmto problémům, mají systémy s 8 nebo 16 GB RAM a špičkovými čipovými sadami Intel Core i7. Používáme počítač se systémem Windows 10, který obsahuje 4 koncerty RAM a je poháněn poměrně skromným procesorem Core i3, a můžeme vás osobně ujistit, že Windows 10 funguje jako kouzlo (no, alespoň většinu času).
Zde tedy určitě není problém s nízkou pamětí nebo nižšími čipovými sadami. Nyní, když jsme tuto pochybnost vyjasnili, je zde několik věcí, které mohou způsobit, že váš počítač se systémem Windows 10 vyčerpá veškerý výkon procesoru a RAM:
- Problémy s nekompatibilitou ovladačů: Někteří výrobci hardwaru ještě neaktualizují své ovladače Windows, aby si mohli dobře hrát s Windows 10, což má za následek problémy s výkonem. Kvůli nekompatibilitě ovladačů může dojít k úniku paměti, což má za následek vysoké využití procesoru a paměti.
- Aktualizace systému Windows 10: Budeme pokračovat a řekneme, že aktualizace systému Windows 10 jsou bolest hlavy. Zatímco se společnost Microsoft pokoušela zajistit bezproblémový průběh, pravidelné výzvy k aktualizaci nepomáhají. Navíc existují různé aktualizace, které se automaticky stahují na pozadí, což má za následek zpomalení počítače.
- Chyby registru: Zdá se, že Windows 10 obsahuje ve svém registru několik chyb, které vedou k vysokému využití procesoru.
- Procesy hogging CPU: Existují různé nepotřebné procesy, které běží na pozadí a zabírají veškeré využití CPU. Kromě toho existují procesy, které se automaticky spustí po zapnutí počítače.
Může existovat několik dalších důvodů vysokého využití procesoru v systému Windows 10, ale to jsou určitě ty klíčové. Nebojte se, protože vám pomůžeme věci napravit. Zde je návod, jak opravit vysoké využití procesoru a paměti v systému Windows 10:
Způsoby, jak opravit vysoké využití procesoru / paměti v systému Windows 10
Poznámka: Můžete zkontrolovat využití procesoru a paměti počítače ve Správci úloh. Správce úloh můžete otevřít stisknutím kláves Ctrl + Alt + Delete nebo kliknutím pravým tlačítkem v nabídce Start a výběrem položky „Správce úloh“. Po vyzkoušení následujících metod tedy nezapomeňte zkontrolovat ve Správci úloh změny využití CPU a paměti.
1. Zakažte spouštěcí aplikace a služby
Jak jsme již zmínili, existují různé aplikace a služby, které začínají běžet na pozadí, jakmile spustíme počítač. Existuje způsob, jak zastavit spuštění těchto aplikací a služeb. Udělat to, otevřete Správce úloh a přejděte na čtvrtou záložku „Spuštění“. Zde budou uvedeny aplikace spolu s jejich dopadem na CPU a paměť. Chcete-li aplikaci nebo službu deaktivovat, jednoduše ji vyberte a klikněte na ikonu „Zakázat“ tlačítko nebo klikněte pravým tlačítkem na aplikaci a vyberte „Zakázat“.
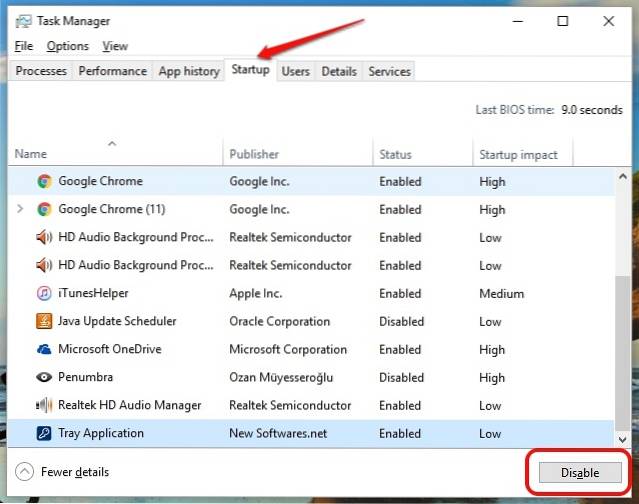
Poznámka: Ujistěte se, že zakážete pouze aplikace a služby třetích stran, protože mohou existovat aplikace a služby, které jsou součástí systému Windows, a jejich deaktivace může mít za následek problémy.
2. Zakažte Superfetch a další služby
Existuje několik služeb Windows 10, které jsou hlavním viníkem při vyčerpání zdrojů CPU. Superfetch je systémová služba Windows 10, která zajišťuje, že nejvíce přístupná data jsou k dispozici přímo z paměti RAM. nicméně, pokud službu deaktivujete, zaznamenáte obrovský pokles využití procesoru. Postup je následující:
- Ve Windows Správce úloh, jít do Soubor-> Spustit nový úkol. V dialogovém okně Vytvořit nový úkol zadejte „Services.msc“ a klikněte na „OK“.
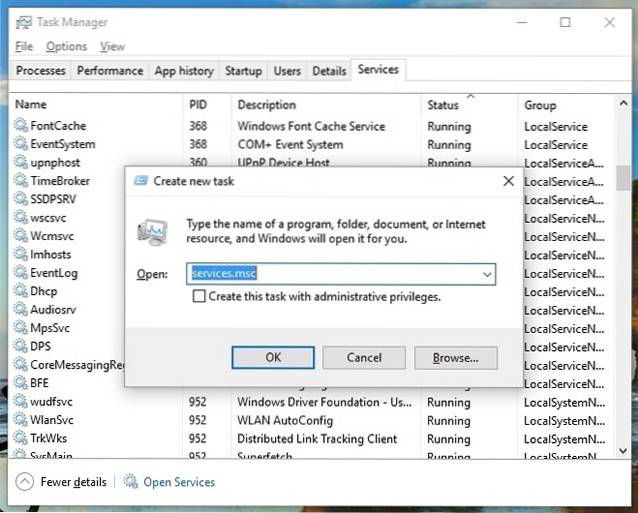
- Celý seznam služeb Windows by se měl otevřít, posunout se dolů a najít „Superfetch“. Když se najde, klikněte pravým tlačítkem myši ve službě a vyberte „Vlastnosti“.
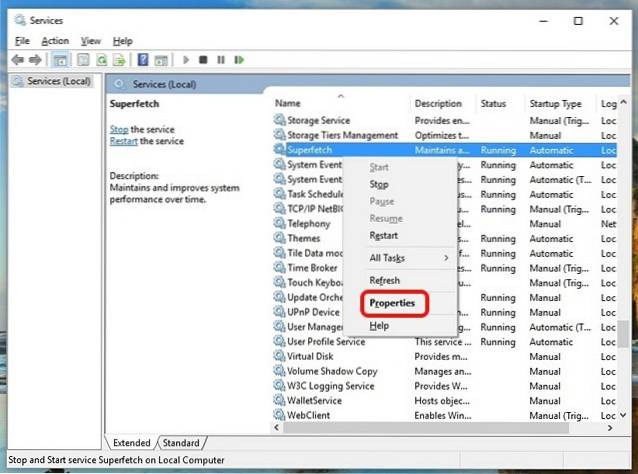
- Když se vlastnosti služby otevřou, najdete a „Typ spouštění“ na kartě Obecné. Změňte to na „Zakázáno“ v rozbalovací nabídce a stiskněte „OK“
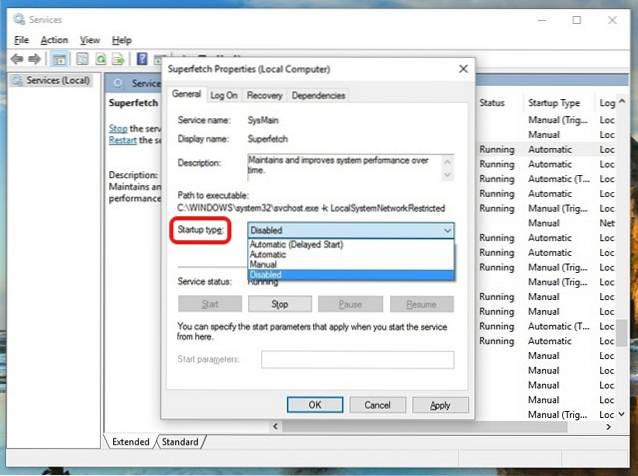
Stejným procesem můžete deaktivovat i další služby náročné na CPU, například „Vlastnosti služby inteligentního přenosu na pozadí“ a „Vlastnosti vyhledávání Windows“..
3. Proveďte změny v registru a deaktivujte RuntimeBroker
RuntimeBroker je proces systému Windows, který vám má pomoci spravovat oprávnění aplikací Windows Store. V ideálním případě by to nemělo zabírat spoustu paměti nebo zdrojů CPU, ale výsledkem chybných aplikací je využití paměti GB, což způsobuje problémy s výkonem. Jak jste možná uhodli, můžete proces deaktivovat pomocí Editoru registru. Můžete to udělat takto:
- Otevřete Spustit přes Win + R kombinace kláves a typ „Regerdit.exe“ a stisknutím klávesy Enter otevřete Editor registru.
- V Editoru registru přejděte na HKEY_LOCALMACHINE \ SYSTEM \ CurrentControlSet \ Services \ TimeBroker a dvakrát klikněte na „Start“ na změnit jeho hodnotu DWORD ze 3 na 4.
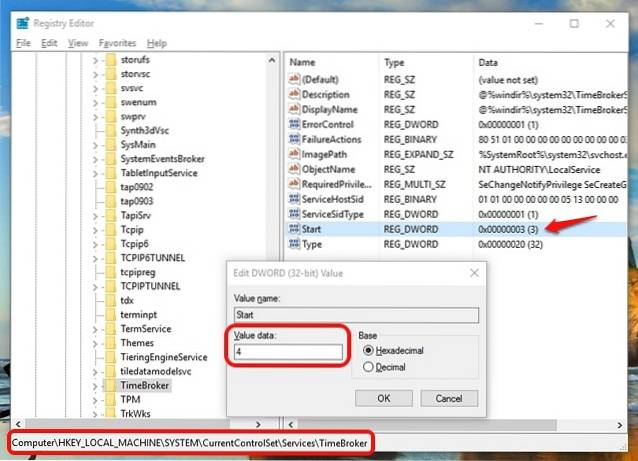
- Po dokončení restartujte počítač, aby se změny projevily. Poté uvidíte, že neexistuje žádný proces nazvaný RuntimeBroker.
Poznámka: Hodnota 2 znamená automatické spuštění, 3 znamená ruční, zatímco 4 znamená deaktivovaný.
4. Opravte problémy s ovladači
Již jsme zmínili, že nekompatibilní ovladače mohou mít za následek únik paměti v systému Windows 10, takže je důležité opravit všechny problémy s ovladači. Můžete si nainstalovat aplikace jako Driver Booster, DriverPack, DriverTalent atd. Tyto aplikace automaticky detekovat zastaralé ovladače a aktualizovat je zevnitř aplikace. Nebudete je tedy muset hledat a hledat ručně.
5. Vypněte tipy pro Windows 10
Pokud jste v systému Windows 10 noví, mohou být velmi užitečné skvělé tipy, které se vám zobrazí, aby vám ukázaly cestu. Pokud však už nějakou dobu používáte Windows 10, měli byste vědět, že tyto tipy mohou být příčinou vysokého využití procesoru vašeho počítače. Někteří lidé si navíc myslí, že vypnutí tipů pro Windows 10 deaktivovalo proces RuntimeBroker. Ať tak či onak, je nejlepší jej deaktivovat.
Tipy pro Windows 10 vypnete v systému Windows Nastavení-> Systém-> Oznámení a akce. Tady, vypnout „Zobrazit tipy o Windows“.
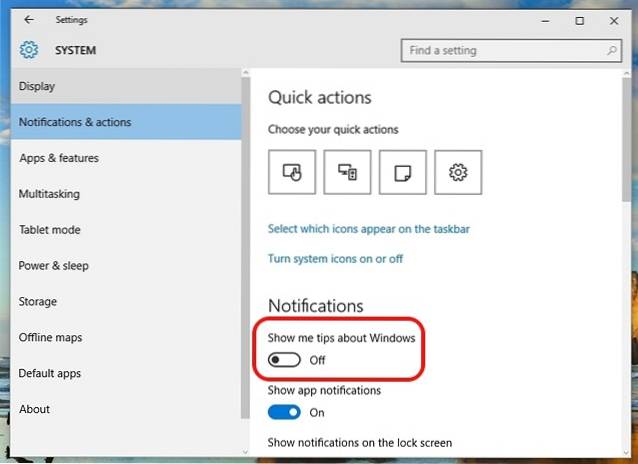
6. Změňte nastavení aktualizace Windows 10
Aktualizace systému Windows 10 měly být bezproblémové, ale ve skutečnosti se staly obtěžováním. Windows 10 pokračuje v automatickém stahování aktualizací a dokonce je podle potřeby nainstaluje. To nejen brání zážitku, ale také zabírá obrovský kus zdrojů a paměti CPU. Je tedy důležité změnit nastavení aktualizace systému Windows 10, aby fungovaly dobře s CPU a RAM vašeho počítače.
Nejprve musíte vypnout automatické stahování a instalaci aktualizací. Chcete-li to provést, přejděte na Settings-> Update & Security-> Windows Update-> Advanced Options a zkontrolujte „Odložit upgrady“.
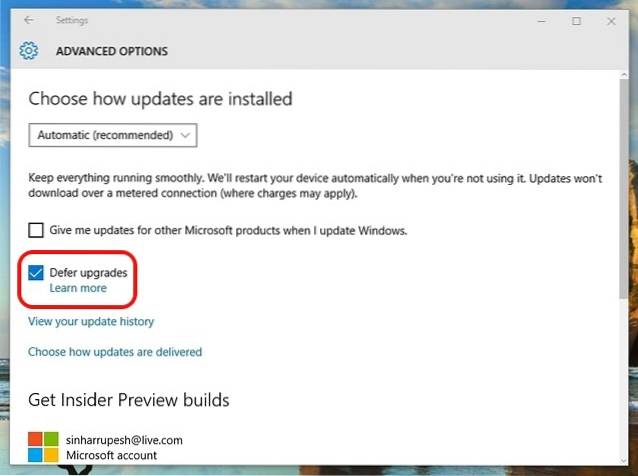
Windows mají také tendenci sdílet vaši aktualizaci s jinými počítači přes internet. Můžete ji buď úplně deaktivovat, nebo se rozhodnout sdílet své aktualizace s počítači v síti. Doporučíme vám jej vypnout Nastavení-> Aktualizace a zabezpečení-> Windows Update-> Pokročilé možnosti-> Zvolte způsob doručování aktualizací.
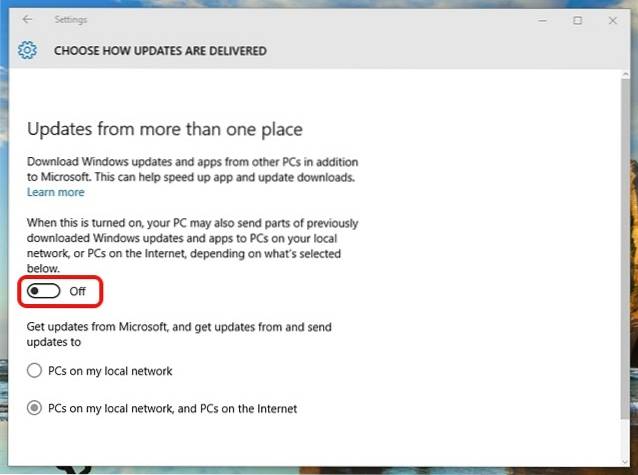
7. Zakažte v prohlížeči Chrome výraz „Ok Google“ a „Hey Cortana“
Prohlížeč Chrome společnosti Google si udělal jméno tím, že je rychlým a pohotovým prohlížečem i zdrojem informací. Není tedy žádným překvapením, že Chrome může být jedním z klíčových důvodů vysokého využití procesoru vašeho počítače. Vypnutí funkce „Ok Google“ v prohlížeči Chrome údajně přináší příjemný dopad na využití procesoru. Chcete-li jej deaktivovat, můžete přejít na Nastavení prohlížeče Chrome a v "Vyhledávání" sekce, zrušte zaškrtnutí políčka „Povolit Ok Google pro spuštění hlasového vyhledávání“.
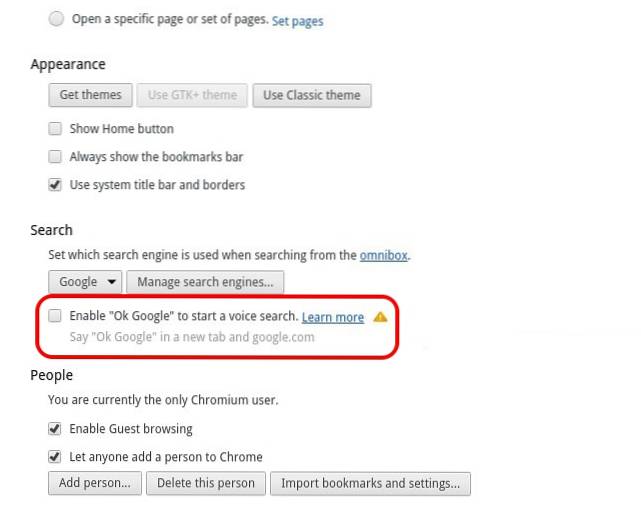
Vždy aktivní klíčové slovo „Hey Cortana“ by mělo být také deaktivováno, aby mělo pozitivní dopad na CPU a RAM počítače. Chcete-li jej deaktivovat, otevřete Cortana a zasáhnout hamburgerové menu. Pak přejděte na Notebook-> Nastavení a vypnout „Hey Cortana“.
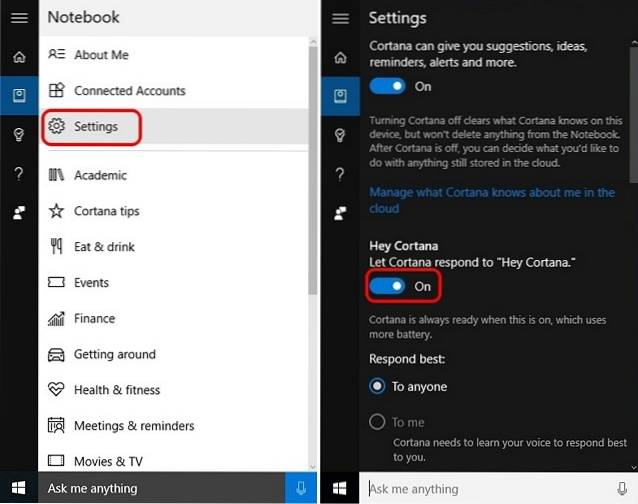
8. Upravte výkon systému Windows 10
Animace a různé skvělé přechody vypadají dobře, ale také si vybírají daň na CPU a paměti vašeho počítače. Naštěstí vám Windows umožňují optimalizovat efekty pro nejlepší výkon. Chcete-li optimalizovat výkon systému Windows 10, přejděte na Kontrolní panel a v do vyhledávacího pole zadejte „výkon“. Ve výsledcích hledání klikněte na „Upravte vzhled a výkon systému Windows“.
Otevře se dialogové okno „Možnosti výkonu“ a na kartě „Vizuální efekty“ můžete buď „Nechat Windows zvolit to, co je nejlepší“, nebo „Upravit pro nejlepší výkon“ nebo „Upravit pro nejlepší vzhled“, nebo můžete efekty deaktivovat / povolit ručně v části „Vlastní“. Na kartě „Pokročilé“ můžete dokonce zvolit přidělení zdrojů procesoru pro nejlepší výkon „Programů“ nebo „Služby na pozadí“.
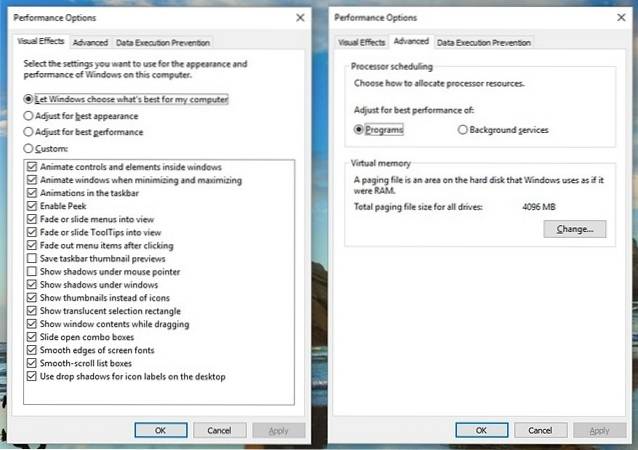
9. Vypněte Windows Spotlight
Windows Spotlight je zamykací obrazovka systému Windows 10, která vám přináší úžasné tapety od Bingu spolu s návrhy. Také se z vaší zpětné vazby učí, aby vám přinesla pozadí, která se vám budou líbit. Vypadá skvěle, ale běží také na pozadí a zabírá zdroje, takže je nejlepší to vypnout. Chcete-li jej deaktivovat, přejděte do systému Windows Nastavení-> Personalizace-> Zamykací obrazovka a změnit pozadí z Spotlight Windows na obrázek.
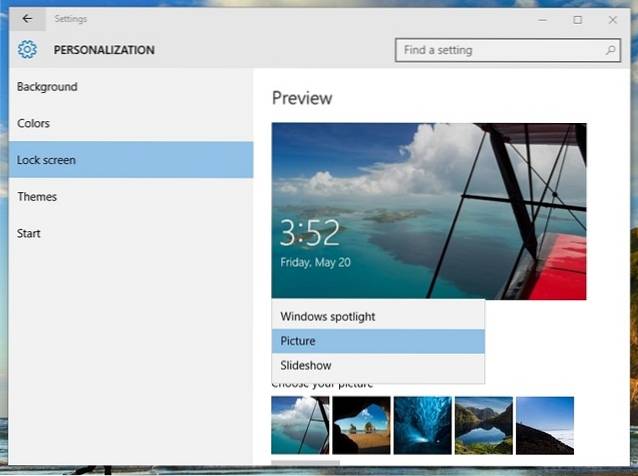
10. Defragmentace disků
Dalším způsobem, jak opravit vysoké využití procesoru a paměti v systému Windows 10, je zefektivnění pevného disku vašeho počítače. Můžete to udělat defragmentací disků vašeho počítače. Spuštění defragmentace disku, hledat „defragmentaci“ v Cortaně a měli byste najít „Defragmentovat a optimalizovat disky“ desktopová aplikace. Pak můžete vyberte jednotku chcete defragmentovat. Proces zahájíte kliknutím na "Analyzovat", což vám řekne, zda je třeba jednotku defragmentovat nebo ne.
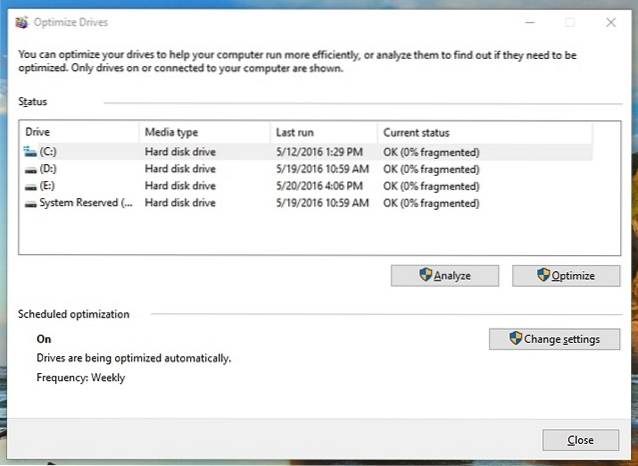
Po analýze získáte procento fragmentace na jednotce. Pokud je nad 10%, měli byste zahájit defragmentaci kliknutím na „Defragmentovat disk“.
Poznámka: Proces defragmentace může trvat několik minut až hodin, ale počítač budete moci používat mezitím.
VIZ TÉŽ: 10 běžných problémů ve Windows 10 (s řešeními)
Zkuste tyto metody opravit vysoké využití CPU / paměti v systému Windows 10
 Gadgetshowto
Gadgetshowto



