Minecraft je jedna z jedinečných her, která vám umožní vytvořit osobní server pro hraní více hráčů. Server Minecraft můžete hostovat v systémech Windows, Linux a macOS, ale nepodporuje zařízení Android, což je průšvih. Díky přenosnému serveru, jako je zařízení Android, by hraní Minecraftu bylo mnohem zábavnější. Při hledání řešení jsme tedy objevili zajímavý způsob, který vám umožní hostovat server Minecraft na zařízení Android. Tento proces je trochu zdlouhavý a technický, ale pokud to chcete udělat, určitě to zvládnete. Takže bez dalších okolků pojďme a naučme se, jak hostovat server Minecraft na Androidu.
Hostujte server Minecraft na Androidu
Uvedu to na rovinu, proces je trochu složitý a při práci s příkazovým terminálem budete potřebovat určitou míru technických znalostí. Z mé strany jsem se snažil tento proces co nejvíce zjednodušit. Každopádně pro krátký přehled, budeme instalovat Ubuntu na Android. A odtud můžeme nainstalovat server Minecraft bezproblémově. Když už jsme to řekli, začněme s prvním nastavením.
Poznámka: Provedli jsme testování na OnePlus 7 Pro. Můžete použít jakékoli jiné zařízení Android, nejlépe s vyšší pamětí RAM a slušným procesorem.
-
Nainstalujte si Ubuntu na své zařízení Android
1. Nejprve si z obchodu Google Play nainstalujte aplikace AnLinux (zdarma) a Termux (zdarma).
2. Nyní spusťte aplikaci AnLinux a klepněte na tlačítko „Vybrat“ a vyberte „Ubuntu“. Poté klepněte na „Kopírovat“.

3. Nyní otevřete aplikaci Termux, vložte zkopírovaný skript a klepněte na klávesu „Enter“. Termux začne stahovat Ubuntu a instalace Ubuntu bude trvat 2-3 minuty.

4. Po dokončení instalace vložte a spusťte následující příkaz ke spuštění Ubuntu. Nyní, uvidíte root @ localhost na Termuxu. To znamená, že Ubuntu úspěšně běží na vašem zařízení Android.
./start-ubuntu.sh
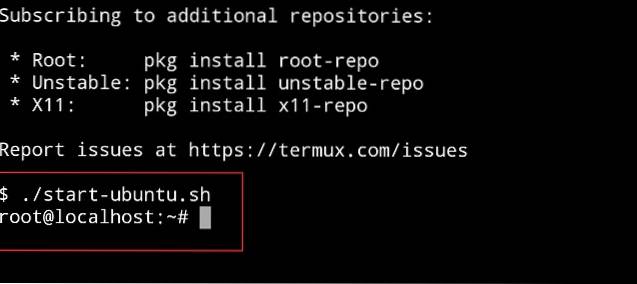
-
Nainstalujte si Java Development Kit na Ubuntu
1. Nyní, když jsme nainstalovali Ubuntu, pojďme nainstalovat některé balíčky potřebné ke spuštění serveru Minecraft. Nejprve budeme nainstalujte balíček JDK na Ubuntu. Zkopírujte následující příkaz a spusťte jej na Termuxu. Nyní počkejte na dokončení instalace.
apt-get install software-properties-common

2. Poté zkopírujte následující příkazy a spusťte jeden po druhém na Termuxu. Občas, Společnost Termux si před instalací vyžádá váš souhlas, proto tyto žádosti povolte. Celý tento proces bude trvat 3-4 minuty.
add-apt-repository ppa: openjdk-r / ppa apt-get update apt-get install openjdk-8-jre
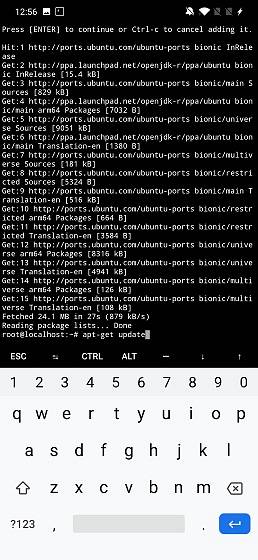
-
Nainstalujte si Minecraft Server na Android
S instalací Ubuntu a JDK jsme téměř nastavili základnu potřebnou ke spuštění osobního serveru. Nyní konečně nainstalujeme server Minecraft na Android. Zde jsou kroky, které je třeba dodržet.
1. Otevřete stránku Minecraft Server z tohoto odkazu na svém zařízení Android. Tady, klepněte a podržte na „minecraft-server.jar“ a zkopírujte odkaz ke stažení.
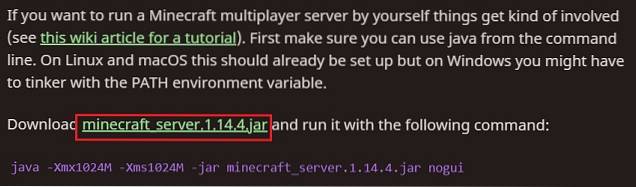
2. Nyní přejděte na Termux a vložte níže uvedený příkaz. Ujistěte se, že jste vyměnili https odkaz s odkazem ke stažení zkopírovaným výše. Na Termuxu to bude vypadat asi takto. Nyní klepnutím na klávesu Enter spusťte příkaz a začne instalovat Minecraft Server na vaše zařízení Android.
wget -O minecraft_server.jar https://launcher.mojang.com/v1/objects/3dc3d84a581f14691199cf6831b71ed1296a9fdf/server.jar
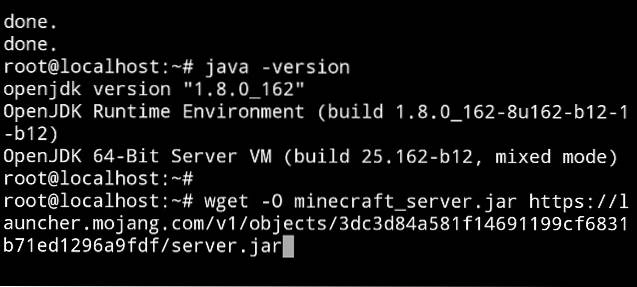
3. Po dokončení instalace spusťte následující příkaz a změňte oprávnění k souboru. Tentokrát, Termux nic nevyzve, ale byly provedeny změny. Nyní přejděte do další části.
chmod + x minecraft_server.jar
-
Spusťte server Minecraft na Androidu
1. Úspěšně jste nainstalovali server Minecraft v systému Android. Nyní se pokusíme spustit server. Zkopírujte následující příkaz a spusťte jej na Termuxu. Dělejte si poznámky, při prvním spuštění selže kvůli nedodržení dohody EULA. Nebojte se, přejděte k dalšímu kroku a opravte to.
java -Xmx1024M -Xms1024M -jar minecraft_server.jar nogui
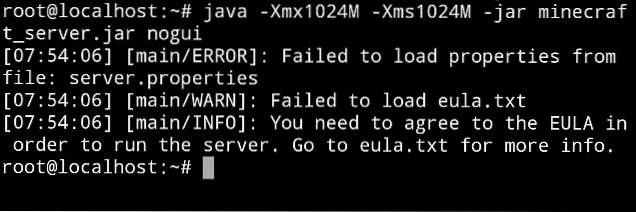
2. Spusťte následující příkazy jeden po druhém. Umožní vám přístup k dohodě EULA a pak můžete podle toho provádět změny.
apt-get install nano nano eula.txt
3. V textovém editoru Nano, změnit „eula = false“ na „eula = true“. Úpravy textového souboru v editoru Nano jsou však složité. Nelze navigovat pomocí dotykové obrazovky. Takže třikrát stiskněte klávesu „dolů“, aby se kurzor dostal pod poslední text. Poté stiskněte klávesu backspace, abyste se přesunuli na výše uvedený řádek, a poté ji stisknutím klávesy backspace vymažte Nepravdivé. Nyní můžete psát skutečný.
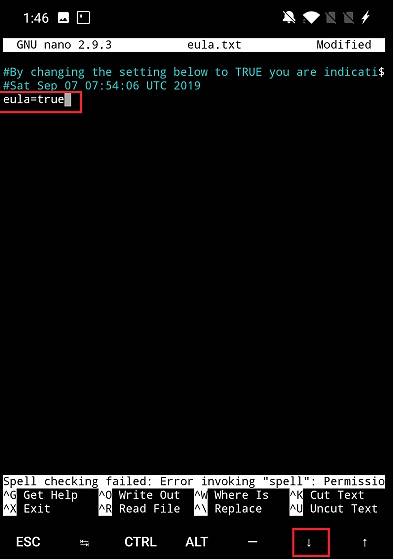
4. Poté, co jste změnili text smlouvy EULA, klepněte na „CTRL“ a poté klepněte na klávesu „x“. Požádá o úpravu souboru, stiskne „y“ a uloží změny. Nakonec klepněte na klávesu „Enter“ a vrátíte se do Termuxu.
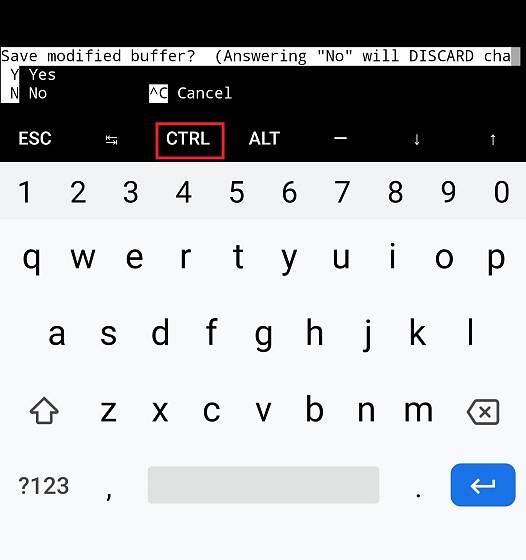
5. Nyní, spusťte znovu stejný příkaz jako v prvním kroku a tentokrát bude Minecraft Server úspěšně spuštěn na vašem telefonu Android. Zde je příkaz, pokud potřebujete znovu. Proces nebude trvat déle než minutu.
java -Xmx1024M -Xms1024M -jar minecraft_server.jar nogui

-
Tunelujte svůj místní server Minecraft na internet
Dosud jsme nainstalovali server Minecraft na naše zařízení Android, ale musíme přivést server online pomocí zabezpečeného tunelovacího nástroje s názvem Ngrok. Vytváří bezpečnou veřejnou adresu URL vašeho serveru, kterou můžete sdílet se svými přáteli pro hraní her pro více hráčů v Minecraftu. Zde je návod, jak to udělat.
1. Otevřete stránku pro stahování Ngrok a klepněte a podržte na „Linux (ARM64)“. Nyní zkopírujte odkaz ke stažení.

2. Poté se vraťte zpět do Termuxu a vložte následující příkaz. Ujistěte se, že jste vyměnili https odkaz se zkopírovaným odkazem Ngrok z výše uvedeného kroku. Nyní klepněte na klávesu „Enter“ a začne se instalace Ngrok na vaše zařízení Android.
wget -O ngrok.zip https://bin.equinox.io/a/nmkK3DkqZEB/ngrok-2.2.8-linux-arm64.zip
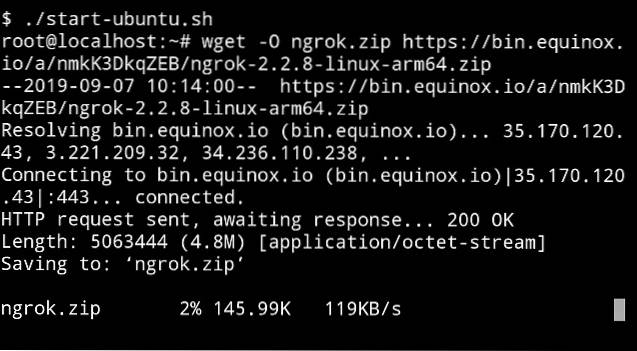
3. Po instalaci, spusťte tyto příkazy jeden po druhém.
apt-get install zip unzip unzip ngrok.zip
4. Poté, co jste to udělali, otevřete stránku Registrace Ngrok a vytvořte si účet. Nyní se přihlaste a nabídne vám ověřovací token v části „Připojte svůj účet“. Zkopírujte klíč authtoken.

5. Nyní spusťte klíč authtoken na Termuxu. Bude to vypadat nějak takto.
./ ngrok authtoken 1QVNoeHerkYbSncmdjIj2yfaGNk_3Zt1hTF1nY9WyGY5BoSU2
6. Poté, spusťte níže uvedený příkaz a otevře se stavové okno Ngrok. Pokud zobrazuje stav relace jako „online“, úspěšně jste vytvořili svůj osobní server Minecraft v systému Android. Váš server Minecraft je aktivní na internetu.
./ ngrok tcp 25565
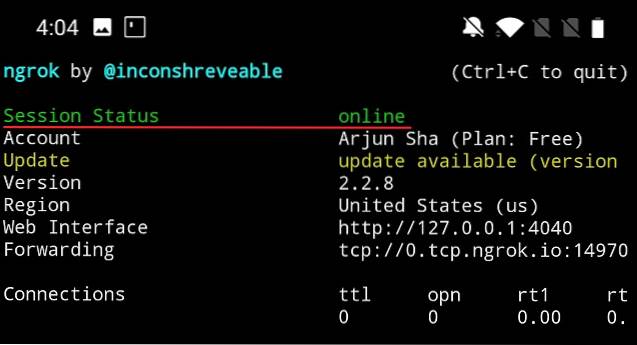
7. Nyní, zkopírujte adresu „Přeposílání“ který začíná tcp. Je to veřejná adresa URL, kterou můžete sdílet se svými přáteli pro hraní her pro více hráčů v Minecraftu. Mělo by to vypadat nějak takto.
0.tcp.ngrok.io:14970
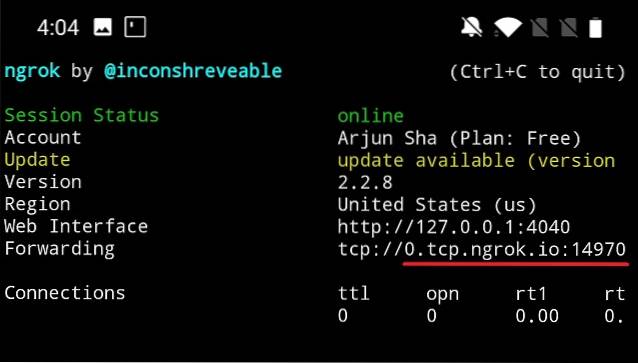
8. Pokud chcete ukončit tunelování na internetu, klepněte na klávesy „CTRL“ a „C“ a váš server Minecraft přejde do režimu offline.
-
Hrajte Minecraft pro více hráčů se svými přáteli
Otevřete Minecraft a přihlaste se ke svému účtu. Přejděte do nabídky pro více hráčů a otevřete „Direct Connect“. Tady, vložte adresu pro přeposílání zkopírovanou z kroku 7 do výše uvedené části a stiskněte tlačítko „Připojit se k serveru“. Voila, jste připojeni k vašemu osobnímu serveru Minecraft hostovanému na zařízení Android. Užívat si!

VIZ TÉŽ: 15 nejlepších her na pískovišti, jako je Minecraft, které byste měli hrát
Hostujte server Minecraft na Androidu a užívejte si osobní hraní
To byl náš dlouhý průvodce, jak vytvořit server Minecraft na smartphonech Android. Jak vidíme, kroky jsou poměrně technické a před vytvořením online serveru musíte nastavit spoustu věcí. Přesto jsem se pokusil tento proces co nejjednodušší pomocí kroků spolupráce a snímků obrazovky. To je z naší strany vše. Pokud se vám na vašem zařízení Android podařilo vytvořit server Minecraft, sdílejte svoji předávací adresu. Rádi bychom s vámi hráli Minecraft.
 Gadgetshowto
Gadgetshowto



