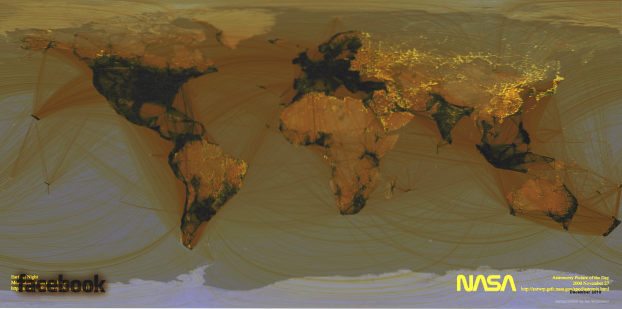Kodi je bezpochyby jedním z nejpopulárnějších software pro multimediální centra na trhu. Pro nezasvěcené je to bezplatná a otevřená aplikace, která přišla k životu v roce 2003 jako XBMC (zkratka pro Xbox Media Center) - aplikace pro mediální centrum pro Xbox první generace - ale od té doby je k dispozici jako nativní aplikace pro téměř všechny hlavní platformy včetně Android, Linux, Mac OS X, iOS a Windows.
Kodi poskytuje funkčně rozhraní, které vám umožní snadný přístup ke všem vašim médiím - včetně videí, fotografií, hudby - uložených na pevném disku, optickém disku, v místní síti i na internetu. Jako primární vstupní zařízení používá uživatelské rozhraní 10 stop a dálkové ovládání, což je v souladu s jeho filozofií designu - aplikací přehrávače médií pro váš obývací pokoj.
V tomto článku budeme diskutovat o postupu stahování a instalace Kodi na nově vydaném Ubuntu 16.04. Navíc také podrobně vysvětlíme základní nastavení mediálního centra.
Stáhněte a nainstalujte Kodi
Za předpokladu, že jste již upgradovali své pole Ubuntu na verzi 16.04, je zde sada příkazů, které musíte spustit, abyste mohli nainstalovat Kodi:
sudo apt-get install software-properties-common sudo add-apt-repository ppa: team-xbmc / ppa sudo apt-get update sudo apt-get install kodi
Pokud vše půjde dobře, nainstaluje se do vašeho systému nejnovější verze aplikace Media Center. Například v mém případě byla nainstalována verze 16.1 - což je nejnovější stabilní verze - něco, co jsem potvrdil spuštěním následujícího příkazu:
$ kodi - verze 16.1 Git: c327c53 Media Center Kodi Copyright (C) 2005-2013 Team Kodi - http://kodi.tv
Základní nastavení
Jakmile je část pro stahování / instalaci dokončena, přejděte na Unity Dash a odtud spusťte Kodi.

Na domovské obrazovce uvidíte vodorovnou nabídku s několika možnostmi / kategoriemi, včetně videí, hudby, obrázků, programů a dalších.
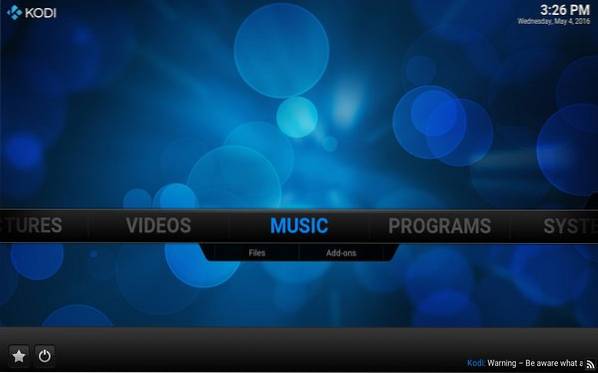
Není nutné říkat, že - jakmile je Kodi správně nastaven - část Videa vám umožní procházet a přehrávat všechna videa, která aplikace detekuje ve vašem systému; stejné pro hudbu atd.
Sledování místního obsahu
Chcete-li, aby byl váš místní obsah viditelný pro Kodi, klikněte na příslušnou možnost (například „Videa“ v případě video obsahu) a poté klikněte na „Souborydílčí možnost. Dokončete nastavení, které následuje, a váš obsah bude uveden v rozhraní přehrávače médií. Například když jsem přidával videa uložená na mém HDD do Kodi, byly pořízeny následující snímky obrazovky:
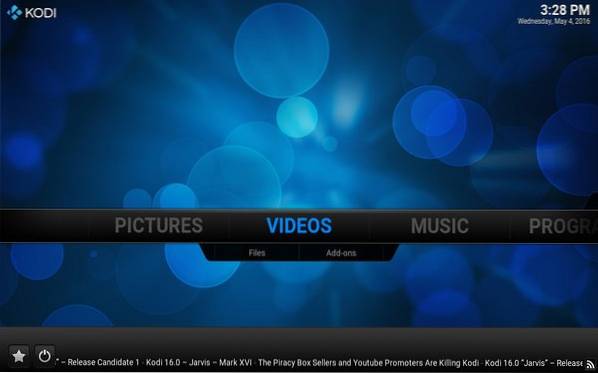
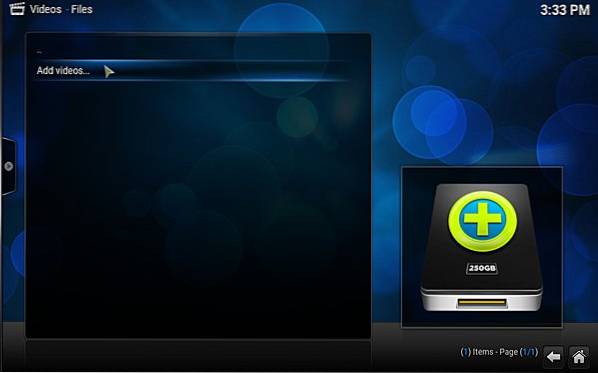
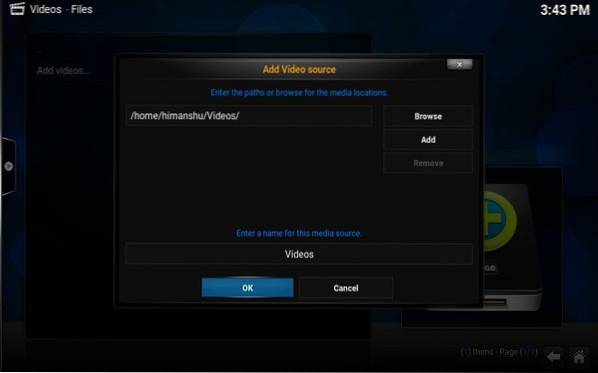
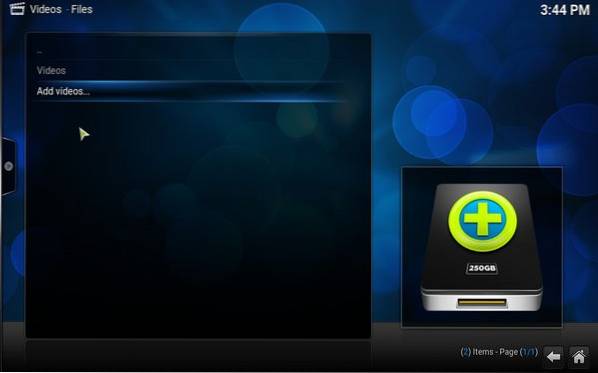
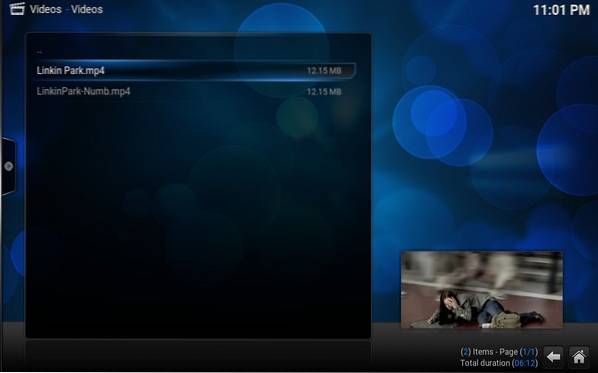
Chcete-li přehrát video soubor, stačí kliknout na výpis. Například jsem klikl naLinkin Park.mp4'soubor uvedený v okně zobrazeném výše a bylo zahájeno přehrávání.

Poměrně málo nastavení souvisejících s přehráváním - například zda chcete nebo nechcete titulky - je přístupné ze samotného okna přehrávání.
Právě jsme se naučili, jak zviditelnit vaše místní videa pro Kodi. Podobným způsobem můžete zajistit, aby byly vaše místní hudební soubory a fotografie viditelné.
To bylo všechno o vašem místním obsahu, ale co obsah uložený online (například vaše předplatné YouTube)? S Kodi můžete také přistupovat ke všem, a to je místo, kde se do obrazu dostanou doplňky Kodi.
Instalace doplňků
Vezměme si příklad, který vysvětluje, jak procházet obsah YouTube z Kodi. Prvním krokem je kliknout na 'DoplňkyDílčí možnost „(místo dílčí možnosti„ Soubory “) v kategorii Videa na domovské stránce aplikace. Za předpokladu, že s doplňky hrajete poprvé, nebudou se zobrazovat žádné doplňky, pouze s 'Získat více'možnost, která vám pomůže je nainstalovat.
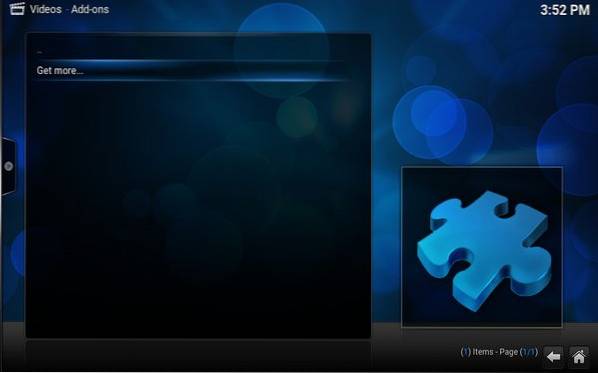
Klikněte na 'Získat více'a uvidíte seznam dostupných doplňků. Posuňte tento seznam a vyberte 'Youtube''.
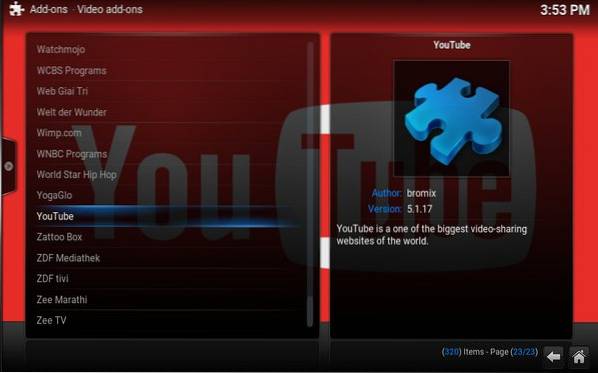
Jak kliknete na 'Youtube,'doplněk bude nainstalován. Chcete-li jej však použít, musíte jej nastavit, což v zásadě zahrnuje oprávnění k přístupu k vašemu účtu YouTube:
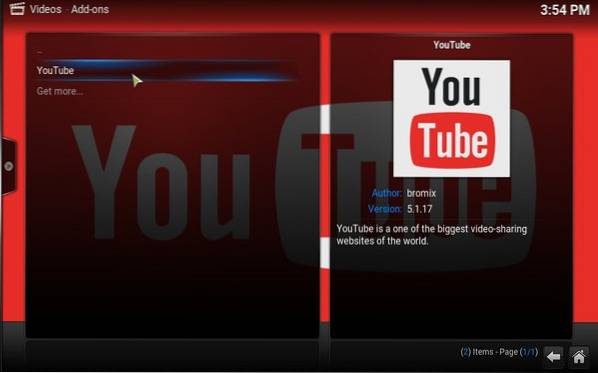
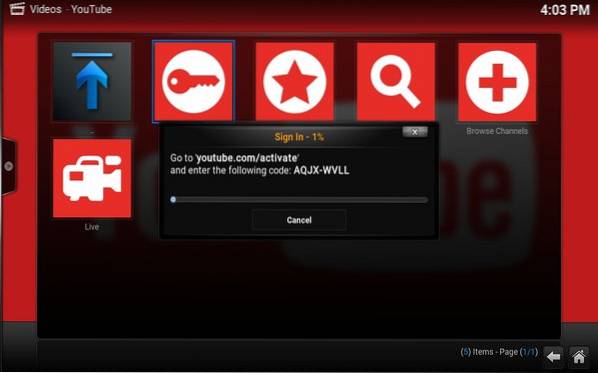
Po dokončení autorizačního kroku budete mít přístup k obsahu YouTube z Kodi.
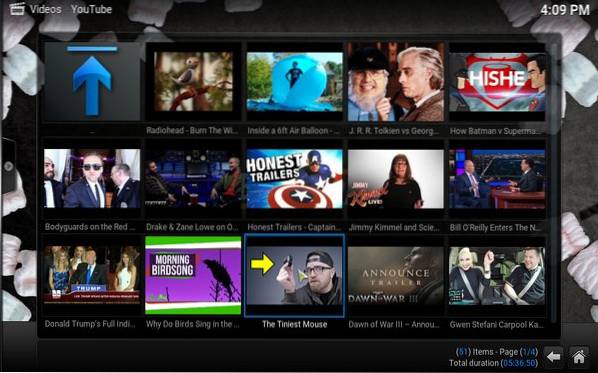
Tímto způsobem můžete nainstalovat další dostupné doplňky pro přístup k mediálnímu obsahu z Internetu.
Tipy a triky
- Společnost Kodi vyžaduje, abyste pojmenovali své mediální soubory v určitém formátu, protože pomáhá škrabkám médií získat správné informace. Zamiřte sem a dozvíte se o tom více.
- Zkontrolujte, zda jsou vaše videa, hudba a fotografie uloženy v samostatných adresářích. To vám pomůže vyhnout se zbytečným problémům, když požádáte Kodi o skenování médií v systému.
- Zatímco k základnímu nastavení lze přistupovat z nabídky Systém-> Nastavení na domovské obrazovce, konfigurační soubory jsou umístěny ve složce $ HOME / .kodi / ve vašem systému - doporučujeme vám v této složce neprovádět žádné změny, dokud přesně vědět, co děláš.
Můžete si přečíst náš článek o tipech a tricích společnosti Kodi a dozvědět se více o Kodi.
VIZ TÉŽ: 5 nejlepších doplňků pro živé vysílání pro Kodi
Závěr
V tomto článku jsme se zaměřili hlavně na instalaci a základní nastavení Kodi. Pokud však jde o funkčnost, povrch jsme zde stěží poškrábali, protože Kodi nabízí mnoho funkcí. Vydejte se na oficiální Kodi Wiki a dozvíte se více o možnostech mediálního centra.
 Gadgetshowto
Gadgetshowto