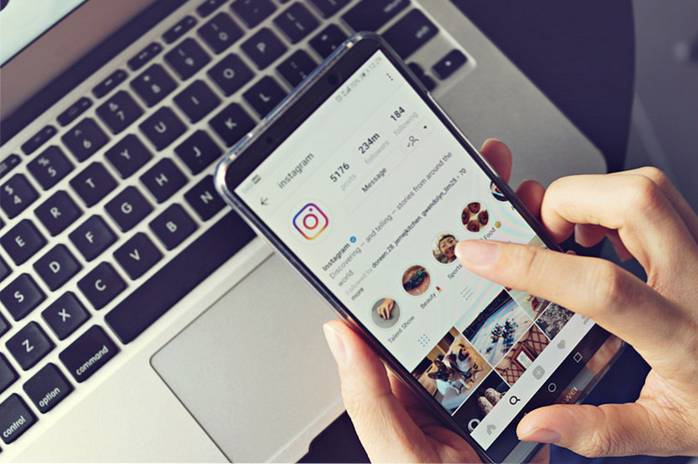První Android N Developer Preview byl vydán v březnu loňského roku a v tomto trendu společnost Google vydala vůbec první Android O Developer Preview. Stejně jako v loňském roce Google neočekávaně představil nejnovější iteraci systému Android, ale my si nestěžujeme. Každý má rád aktualizace, i když to může trvat dlouho, než bude vydáno spotřebitelům. Jak název napovídá, první náhled na Android O (zatím nevíme, jestli je to Oreo nebo ne) je k dispozici pouze pro vývojáře. Stejně jako u všeho Androidu si však můžete do svého zařízení Pixel nebo Nexus nainstalovat náhled Android O Developer Preview.
Poznámka: Instaluji Android O Developer Preview 1 na svůj Nexus 5X pomocí notebooku s Windows, ale proces by měl být podobný, ne-li identický pro ostatní zařízení.
Několik věcí, které byste měli vědět
Pokud jste své zařízení zaregistrovali do programu Android Beta, je důležité si uvědomit, že aktualizace beta verze nejsou v Android O Developer Preview podporovány. Tento proces také vyžaduje, abyste odemkli zavaděč zařízení, který odstraní všechna uživatelská data.
Bliká také obraz systému smazat uživatelská data, doporučím vám tedy zálohovat zařízení Android. Můžete se podívat na náš podrobný článek o různých způsobech zálohování zařízení Android. Jelikož se jedná o velmi rané sestavení vývojáře, můžete očekávat spoustu chyb a problémů.
Věci, které budete potřebovat
-
Obrázek systému Android O
Nejprve si budete muset stáhnout obrázek systému Android O Developer Preview pro své zařízení. Zde si můžete stáhnout obrázky z oficiálních webových stránek Google. Android O Developer Preview je k dispozici pro Nexus 5X, Nexus 6P, Nexus Player, Pixel, Pixel XL a Pixel C..
![]()
-
ADB a Fastboot
Budete muset mít Nástroje ADB a Fastboot na počítači se systémem Windows nebo Mac. Zde si můžete stáhnout ADB a Fastboot.
-
Možnosti pro vývojáře Android
Než začnete s procesem, musíte se ujistit, že „OEM odblokování" a "Ladění USB„Jsou povoleny v Nastavení-> Možnosti pro vývojáře.
![]()
Odemkněte bootloader zařízení
Chcete-li blikat obraz systému Android O, musíte nejprve odemknout zavaděč zařízení. Chcete-li to provést, nejprve připojte zařízení Nexus nebo Pixel k počítači PC nebo Mac. Pak, přejděte na cestu, kde ADB a Fastboot jsou nainstalovány ve vašem počítači. Tady, otevřete příkazový řádek (tuto možnost zobrazíte stisknutím a podržením klávesy Shift a kliknutím pravým tlačítkem) nebo Terminál a zadejte následující příkazy:
- Na šek pokud je zařízení připojeno nebo ne:
zařízení adb
Na vašem zařízení se zobrazí výzva s žádostí o „Povolit ladění USB". Klepněte na „OK“.
![]()
- Dále zadejte tento příkaz do restartujte zařízení do režimu bootloaderu:
zavaděč restartu adb
![]()
- Jakmile se vaše zařízení spustí v režimu bootloaderu, zadejte tento příkaz a ujistěte se, že Fastboot rozpozná vaše zařízení:
adb fastboot zařízení
- Poté odemkněte zavaděč zadáním tohoto příkazu:
adb fastboot oem odemknout
Poté by se na vašem zařízení mělo zobrazit několik výzev. Přijměte to a po chvíli bude vaše zařízení zcela vymazáno a bootloader bude odemčen.
Poznámka: Pokud Fastboot nerozpozná vaše zařízení, ujistěte se, že váš počítač má ovladače pro vaše zařízení. Zde můžete ručně nainstalovat ovladače USB.
Flashujte obrázek Android O
Nyní, když jste odemkli bootloader svého zařízení, pojďme flashovat Android O na vašem Nexus nebo Pixel:
- První, extrahujte obrázek systému Android O stáhli jste. Uvnitř extrahované složky najdete jiný soubor ZIP, ten také rozbalte.
![]()
- Jakmile rozbalíte všechny soubory, nezapomeňte přesuňte je do složky ADB a Fastboot.
- Poté se ujistěte, že je Nexus nebo Pixel v režimu bootloaderu a spusťte soubor „flash-all.bat“. Tento soubor by měl otevřít příkazový řádek, flashovat všechny soubory a nainstalovat Android O do vašeho zařízení.
![]()
- Mnoho lidí, včetně mě, narazilo na chyby při provádění dávkového souboru. Existuje však alternativní způsob. Příkazový řádek můžete otevřít zde a blikat tyto obrázky jeden po druhém pomocí těchto příkazů:
fastboot flash boot boot.imgfastboot flash zotavení recovery.imgsystém fastboot flash system.img
![]()
- Po dokončení skriptů se zařízení restartuje a na zařízení by se měl nainstalovat Android O.
Nyní můžete přejít na Nastavení-> Systém-> O telefonu a zkontrolujte verzi systému Android (ano, stránka Nastavení byla znovu přepracována). Android O přináší řadu užitečných funkcí, jako je nový režim obraz v obraze, lepší oznámení, lepší výdrž baterie, změny uživatelského rozhraní a další.
![]()
VIZ TÉŽ: 8 skvělých funkcí systému Android O, které byste měli vědět
Nainstalovaný Android O na Nexus nebo Pixel?
Takto si můžete nainstalovat Android O na smartphone Nexus nebo Pixel. Jak jsem již zmínil výše, sestavení je stále ve velmi rané fázi vývoje, takže ho neblikejte na primárním zařízení. Máte již nainstalovaný Android O? Pokud máte, dejte nám vědět, jak se vám líbí, v sekci komentáře níže. Také přineseme spoustu článků o funkcích Android O, tricích Android O, srovnání v porovnání s Nougat a další. Zůstaňte tedy naladěni!
 Gadgetshowto
Gadgetshowto