Předpokládejme, že ležíte na posteli a sledujete film na ploše, když najednou zazvoní zvonek a musíte film pozastavit, abyste zkontrolovali dveře, nebo jen chcete snížit hlasitost. Nebylo by pohodlné, kdybyste místo toho, abyste museli za těmito úkoly vstávat a chodit k počítači, mohli ležet v pohodlí postele a používat k tomu telefon Android? Dnes se naučíme, jak to přesně udělat.
Budeme používat vynikající aplikaci Unified Intents Sjednocené dálkové ovládání. Tato aplikace funguje jako rozhraní mezi smartphonem Android a počítačem a umožňuje vám například pozastavit nebo přehrávat videa a hudbu, zvyšovat nebo snižovat hlasitost, spouštět aplikace, spravovat soubory, ovládat myš nebo klávesnici, sledovat výkon, vypínat , restartujte nebo hibernujte počítač a mnohem více pomocí telefonu.
Nastavení Unified Remote
Nejprve si stáhněte a nainstalujte Sjednocený vzdálený server na tvém počítači. Podporuje Windows 10, 8.1, 8, 7, Vista a XP. K dispozici jsou také balíčky pro Linux a macOS. Po instalaci se server automaticky spustí. Další konfigurace není nutná.
Dále nainstalujte Jednotná vzdálená aplikace v telefonu. Kromě Androidu je k dispozici také pro iOS a Windows Phone.
Po dokončení otevřete aplikaci v telefonu a automaticky vyhledá váš počítač a připojí se k němu. Pamatujte, že váš telefon a počítač by měly být připojeny stejná síť aby to fungovalo. I když je možné se k vašemu systému připojit z jiné sítě, například z mobilní sítě do domácí sítě, z bezpečnostních důvodů se to nedoporučuje. Pokud stále chcete riskovat, postupujte podle tohoto kurzu.
Základní použití myši a klávesnice
Nejzákladnějším použitím aplikace Unified Remote je ovládání myši a klávesnice vašeho PC ze zařízení Android. Jít do Základní vstup, kde uvidíte následující obrazovku:
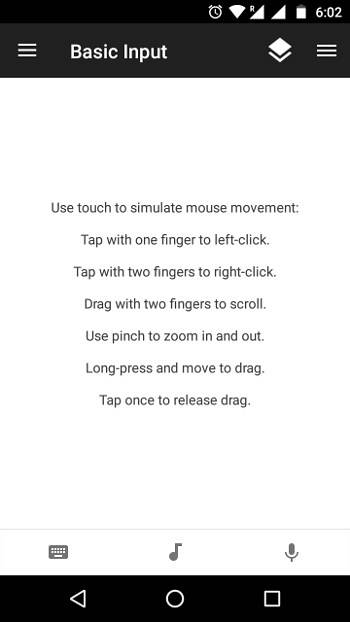
Tady můžete pomocí dotyku simulujte pohyb myši. Jediné klepnutí funguje jako levé kliknutí, zatímco poklepání dvěma prsty se počítá jako pravé kliknutí. Tažením po obrazovce dvěma prsty můžete rolovat. Podporováno je také přiblížení a oddálení stažením.
Používání klávesnice, klepněte na ikonu klávesnice v levé dolní části obrazovky. Cokoli, co zde zadáte, se projeví na vašem PC.
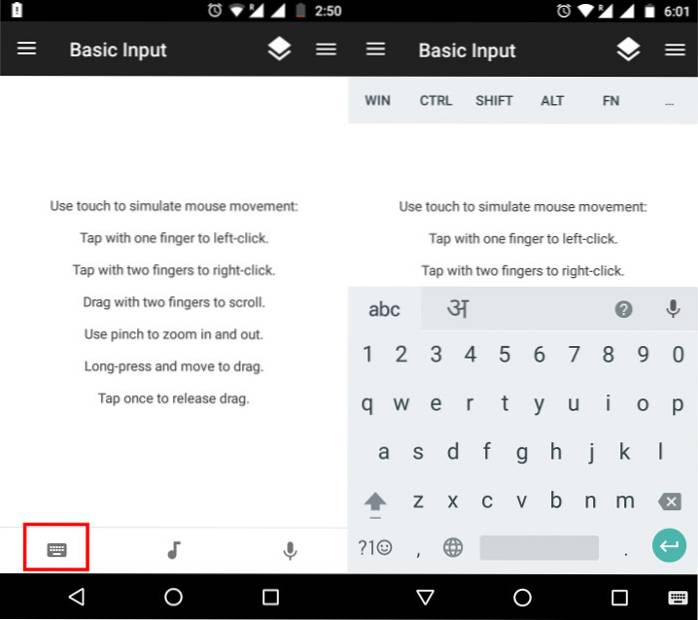
Používání dálkových ovladačů
Spolu s ovládáním myší a klávesnicí můžete také rozšířit funkce přidáním Dálkové ovladače. Aplikace nabízí různé ovladače po vybalení z krabice, ale vždy můžete přidat další. Můžete je přidat pomocí Přidat vzdálený (+) plovoucí tlačítko vpravo dole, poté uvidíte různé typy dálkových ovladačů, které můžete přidat.
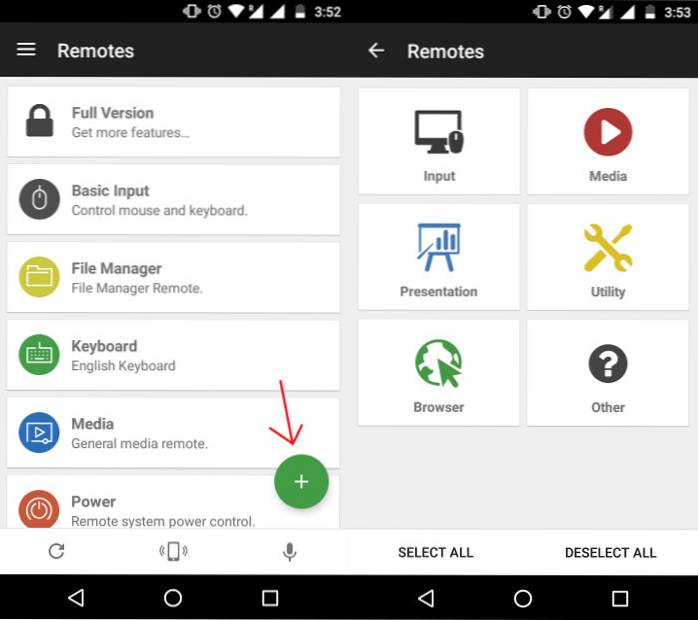
Nyní, když víme, jak je přidat, pojďme se podívat na různé dostupné dálkové ovladače a funkce, které přinášejí.
-
Správa souborů
The Správce souborů vzdálené je ve výchozím nastavení povoleno v aplikaci. Pokud ne, přejděte na Přidat vzdálené > Užitečnost > Správce souborů. Jakýkoli soubor, který odtud otevřete, se ve vašem systému otevře ve výchozí aplikaci na vašem PC. Můžete také provádět základní úlohy správy souborů, například kopírovat, Vložit, a Vymazat.
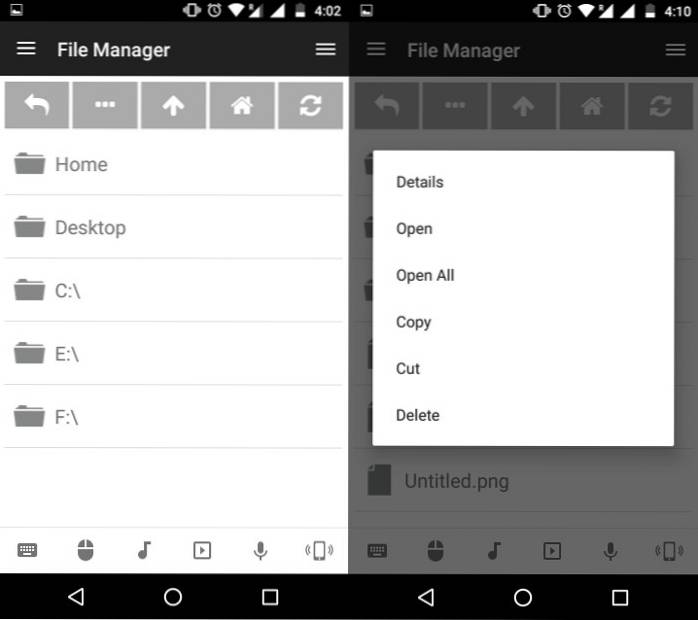
-
Ovládání přehrávání hudby / videa
Jít do Přidat vzdálené > Média, a vyberte přehrávač médií podle vašeho výběru. Pamatujte, že většina dálkových ovladačů médií, s výjimkou VLC, je k dispozici pouze v pojistné verze. Přesto obecný Média dálkové ovládání dostupné v bezplatné verzi vám umožňuje hrát, pozastavovat, zvyšovat / snižovat hlasitost a provádět další základní operace s většinou přehrávačů médií.
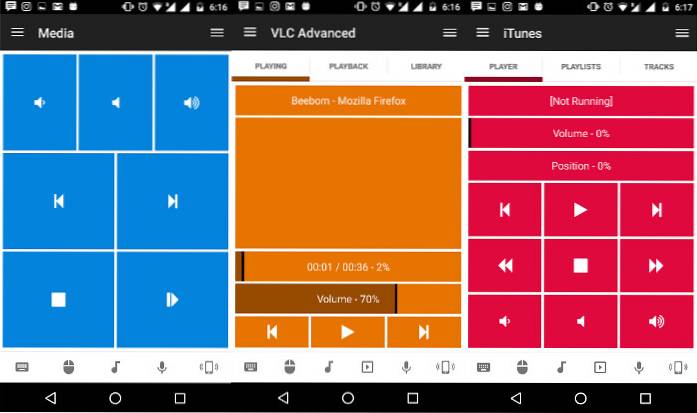
-
Správa úkolů
Dálkový ovladač můžete přidat přechodem na Přidejte Vzdálený> Nástroj> Správce úloh. S tímto dálkovým ovladačem můžete vidět programy spuštěné v počítači v telefonu. Můžete si vybrat zavřít okno, přestat program nebo zabít úkol, pokud neodpovídá.
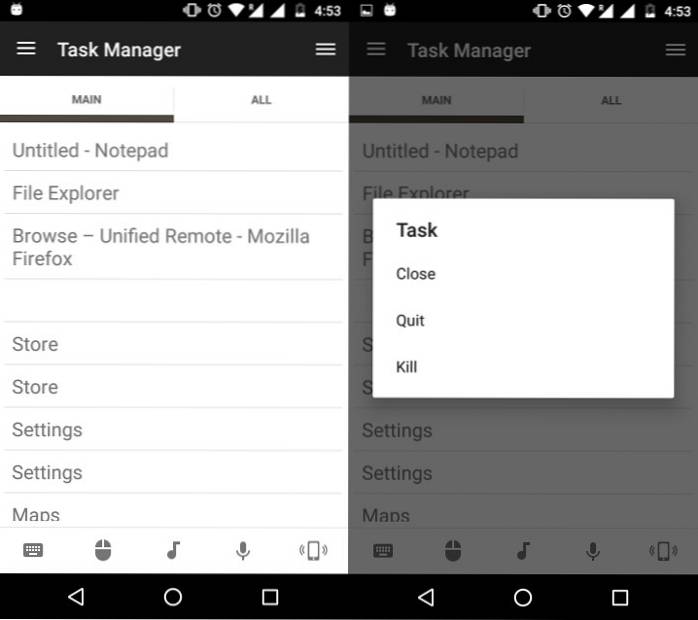
-
Řízení spotřeby
K tomu můžete přidat dva dálkové ovladače. Jedním z nich je síla> Dálkový ovladač, jiný Utility> Monitor. Druhá možnost je k dispozici pouze v pojistné verze aplikace. S dálkovým ovladačem Power najdete možnosti Restartujte, Vypnout, Odhlásit se, Zámek, Přezimovat a další pro váš systém. V Monitor dálkovém ovládání, najdete možnosti otočení monitoru Na, Vypnuto, nebo si ho oblékněte Pohotovostní. K dispozici jsou také možnosti správy více monitorů.
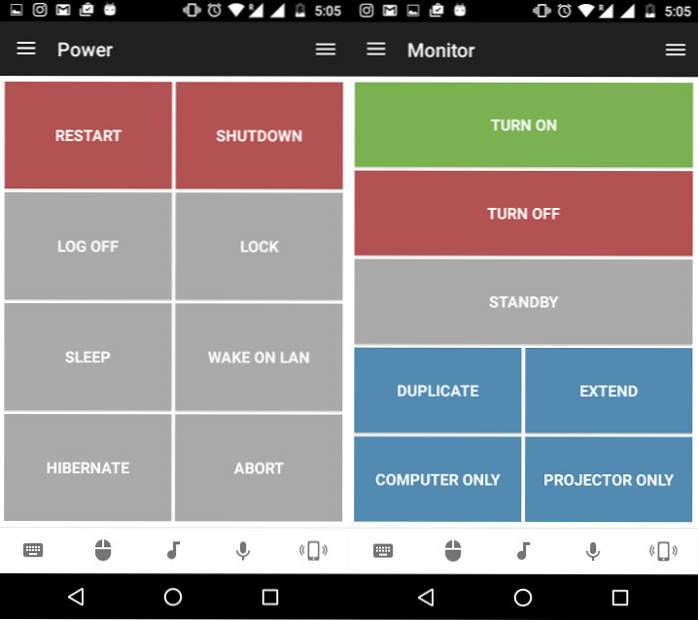
Poznámka k zabezpečení
Unified Remote automaticky detekuje a převezme kontrolu nad jakýmkoli systémem s Unified Remote Server nainstalovaným ve vaší síti, bez výzvy k zadání hesla. To znamená, že kdokoli ve vaší síti s nainstalovanou aplikací na svém telefonu (myslíte si, že váš nezbedný bratranec nebo bratrat), bude mít neomezený přístup k vašemu systému a může se potenciálně pohybovat nebo mazat soubory, vypínat systém nebo něco stejně hanebné.
Chcete-li to napravit, přejděte v počítači na stránku systémová lišta, klikněte pravým tlačítkem na ikonu Vzdálený server ikonu a klikněte na Manažer.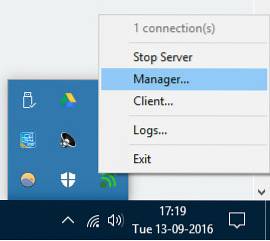
Jakmile se otevře rozhraní správce, přejděte na Nastavení na navigačním panelu vlevo a přejděte na ikonu Bezpečnostní záložka.
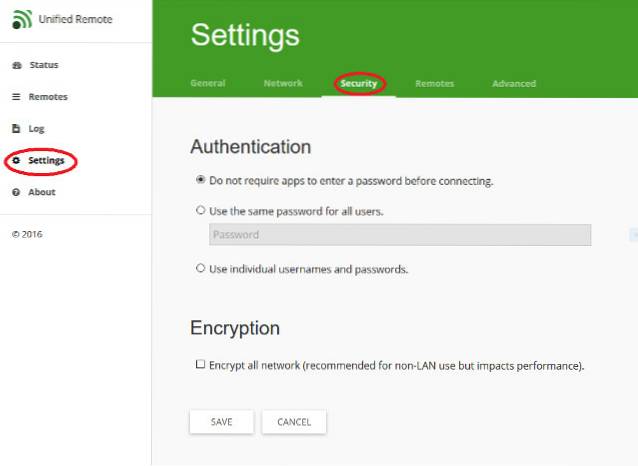
Tady, pod Ověření V části vyberte „Použít stejné heslo pro všechny uživatele“ a zadejte silné heslo. Když už jsme u toho, povolíme to šifrování pro naše připojení zaškrtnutím Šifrovat celou síť zaškrtávací políčko. Nyní klikněte na Uložit knoflík. Pro vetřelce je nyní nemožné dálkově ovládat počítač, i když jsou ve stejné síti.
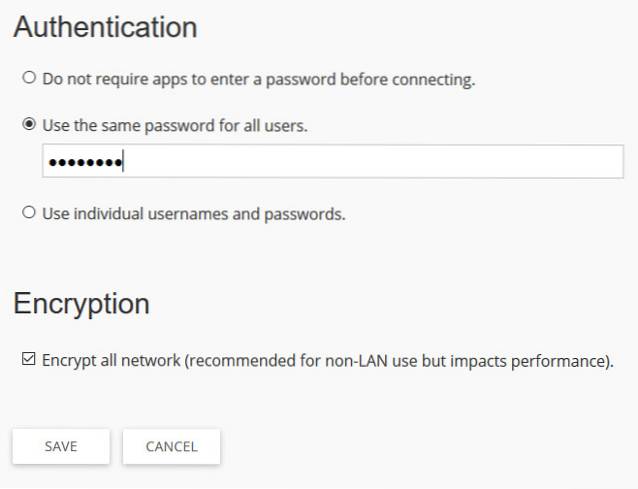
V telefonu klepněte na nabídku hamburgerů nebo přejeďte prstem z levého okraje doprava a přejděte na Servery. Klepněte na příslušný server a požádá vás o zadání hesla. Zadejte jej a klepněte na OK.
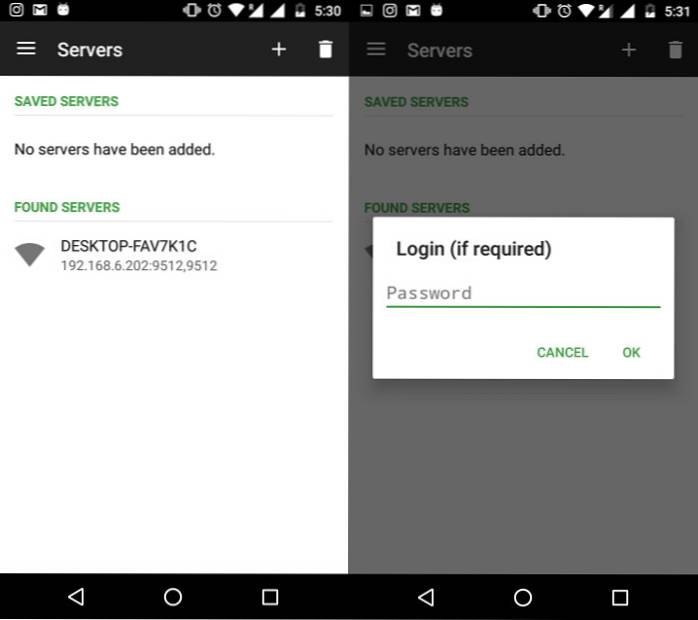
Placená vs. bezplatná verze
Všimnete si, že i když je v bezplatné aplikaci k dispozici mnoho základních ovladačů, které jsou pro většinu běžných uživatelů dostačující, nejpokročilejší ovladače jsou k dispozici v placené verzi (3,99 USD). V našem použití je placené funkce například pokročilé ovladače, zrcadlení obrazovky, rozšířená klávesnice (užitečné pro odesílání kláves, jako je Ctrl, Alt atd.), hlasové příkazy a widgety, fungují velmi dobře a stojí za to zaplatit, pokud je potřebujete.
Existují další aplikace, které tvrdí, že přinášejí podobné funkce, ale téměř všechny již nejsou podporovány a ve skutečnosti nefungují. Abych to shrnul, Unified Remote je zatím jediné funkční řešení, pokud jde o dálkové ovládání počítače se systémem Windows ze smartphonu se systémem Android.
VIZ TÉŽ: Jak ovládat zařízení Android bez jakýchkoli hardwarových tlačítek
Dálkové ovládání počítače se systémem Windows pomocí Unified Remote
Díky Unified Remote už nikdy nebudete muset vstávat z postele, abyste mohli dělat něco tak jednoduchého, jako je pozastavení hudby, smazání souboru, vypnutí monitoru nebo restartování systému, a my jsme se dotkli jen špičky ledovce tady! Pokud se chcete o funkcích dozvědět více, podívejte se na vynikající dokumentaci a výukové programy na oficiálním webu. Jednou z obzvláště užitečných funkcí je kombinace Unified Remote s Taskerem pro ještě větší vzdálené ovládání a automatizaci vašich gadgetů.
Doufáme, že vám byl tento článek užitečný. Neváhejte být kreativní a pohrajte si s různými dálkovými ovladači. Pokud integrované dálkové ovladače nestačí, můžete požádat o vlastní dálkový ovladač nebo dokonce vytvořit vlastní.
K čemu používáte Unified Remote? Pokud máte nějaké kreativní použití nebo vlastní dálkové ovladače, nezapomeňte je s námi sdílet v sekci komentářů níže.
 Gadgetshowto
Gadgetshowto

![Odkud pocházejí dary z Wikipedie [Studie]](https://gadgetshowto.com/storage/img/images/where-does-wikipedia-donations-come-from-[study]_3.png)

