Počítače Mac přicházejí s řadou skvělých klávesových zkratek a vazeb, díky nimž je v systému opravdu snadné provádět spoustu úkolů. Pokud však v macOS po celá ta léta chybí jedna hlavní klávesová zkratka, je možné, že pomocí klávesnice nemůžete kliknout pravým tlačítkem na vybranou položku. Tato konkrétní funkce je na klávesnicích Windows k dispozici od nepaměti a je naštvaná, že ji MacBooky nemají. Pokud tedy hledáte způsob, jak provést kliknutí pravým tlačítkem z klávesnice Mac, máme pro vás řešení.
Klikněte pravým tlačítkem pomocí klávesnice na Macu
Většinou tam jsou způsoby, jak můžete nakonfigurovat klávesové zkratky pro provádění pravého kliknutí v systému macOS, avšak tyto způsoby jednoduše provedou pravé kliknutí kdekoli, kde se právě nachází kurzor myši, namísto souboru, složky, adresy URL nebo slova, které jste náhodou vybrali. Takže po poměrně dlouhé době prohledávání internetu jsem byl schopen přijít na tři samostatné způsoby, jak můžete kliknout pravým tlačítkem na zvýrazněný prvek, aniž byste tam museli nejprve pohybovat kurzorem myši.
- Používání klávesnice na Macu s Apple Script a Automator
- Používání klávesnice na Macu s Better Touch Tool
- Používání klávesnice na Macu s Alfredem
Poznámka: Tyto metody jsem vyzkoušel na svém MacBooku Pro 2017 s MacOS Mojave Developer Beta a všechny fungovaly naprosto v pořádku.
Používání Apple Script a Automator
První (a jediná bezplatná) metoda kliknutí pravým tlačítkem na Mac pomocí klávesnice vyžaduje nějakou práci s Apple Script a trochu času s Automatorem - oba neuvěřitelně užitečné nástroje, které Apple dodává s každým Macem. Tady jsou kroky, které budete muset dodržovat:
- Otevřete Automator a vytvořit novou službu výběrem „Kontextový pracovní postup“.
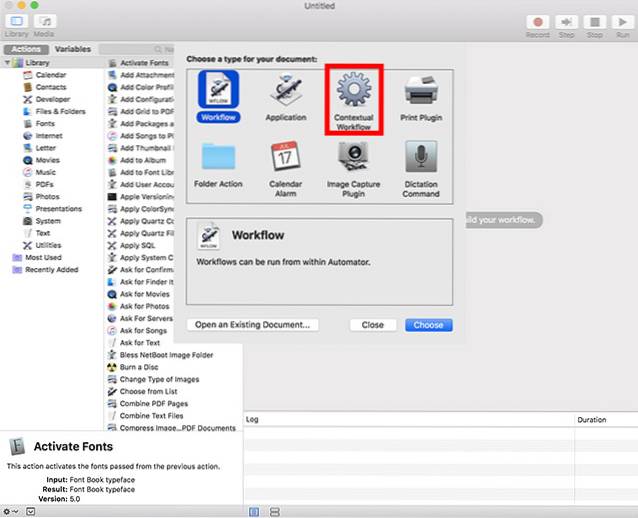
- V rozevíracím seznamu vedle „Workflow přijímá”Vyberte“žádný vstup„A ujistěte se, že se zobrazí další rozevírací seznam "Libovolná aplikace."
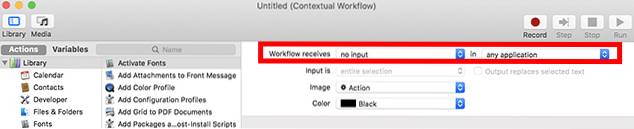
- Pomocí vyhledávacího pole v Automátoru vyhledejte „spusťte AppleScript.„Přetáhněte jej do pracovního postupu Automator.
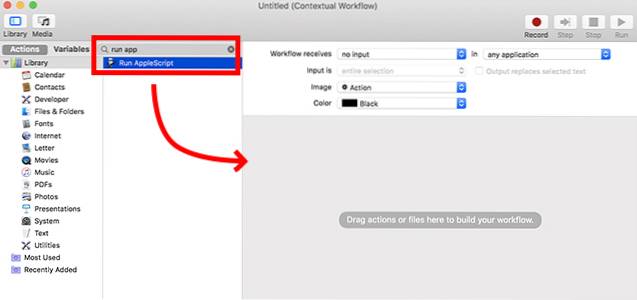
- Vložte následující kód AppleScript do pracovního postupu nahrazením komentáře, který říká „váš skript jde sem.“
řekněte aplikaci „Systémové události“, aby nastavila frontApp na název prvního procesu, jehož přední strana je pravdivá
řekněte aplikaci "Systémové události"
řekněte procesu aplikace frontApp
nastavit _výběr na hodnotu atributu "AXFocusedUIElement"
řekněte _selection, aby provedl akci „AXShowMenu“
konec řekni
konec řekni
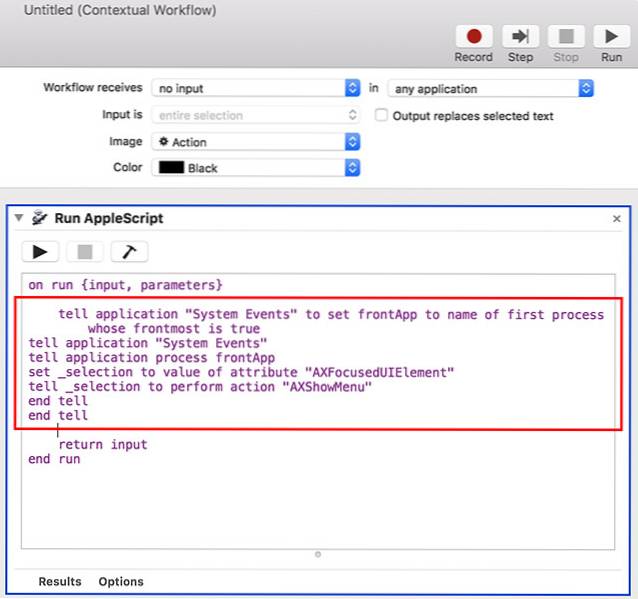
- Jakmile budete hotovi, uložte pracovní postup s vhodným názvem používám „Right Clicker“.
- Teď v Systémové preference, jít do Klávesnice -> Zkratky -> Služby. Přejděte dolů a najděte službu, kterou jste právě vytvořili.
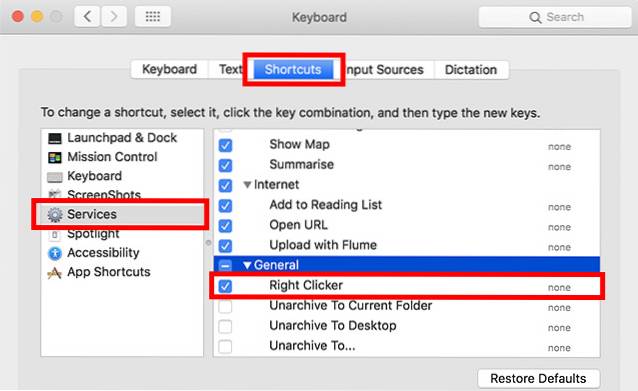
- Klikněte na 'Přidat zkratku'nastavit klávesovou zkratku ke službě. Používám příkaz + posun+. pro tohle. Můžete použít libovolnou klávesovou zkratku, kterou si nejsnadněji pamatujete. Jen se ujistěte, že nejde o klávesovou zkratku systému, jako je „příkaz + mezera“ nebo „příkaz + ovládání + Q“.
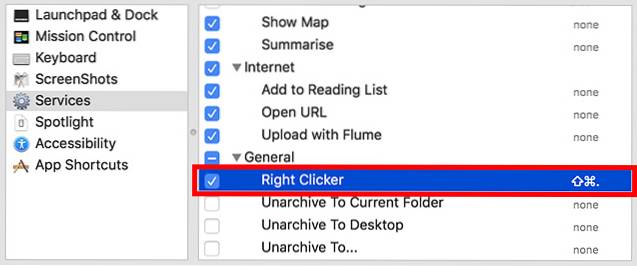
- Jakmile to uděláte, přejděte na Předvolby systému -> Zabezpečení a ochrana osobních údajů -> Ochrana osobních údajů -> Přístupnost.
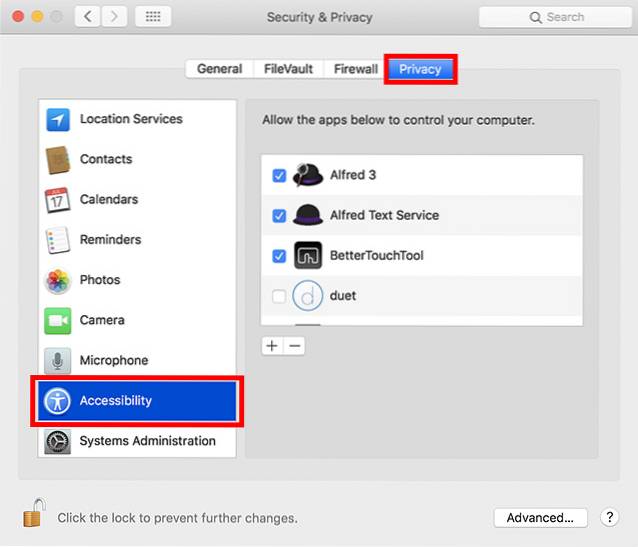
- Zde klikněte na ikonu Plus a přidejte novou aplikaci. Zvolte 'Automator' a přidejte jej do seznamu aplikací, které mohou váš počítač ovládat.
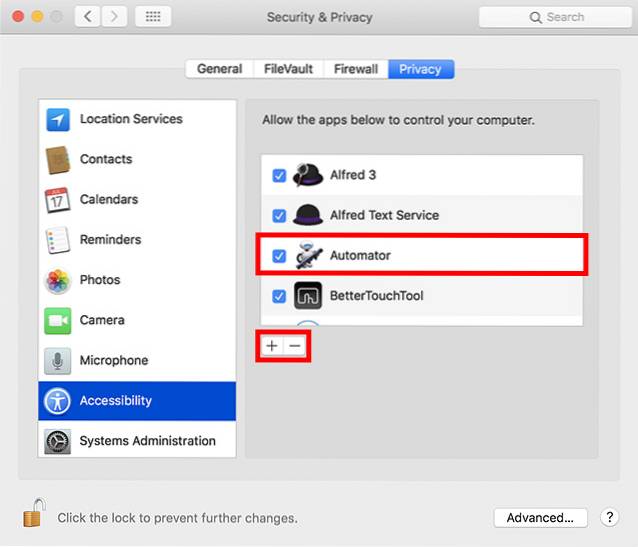
-
- Budete také muset přidejte každou aplikaci tam, kde chcete použít tuto klávesovou zkratku do seznamu. Přidal jsem Finder, abych zajistil, že zástupce funguje, když používám aplikaci Finder s klávesnicí.
Jakmile to vše uděláte, budete moci ve službě Finder vybrat libovolný soubor nebo složku a jednoduše stisknutím klávesové zkratky otevřete nabídku pravého tlačítka pro daný soubor nebo složku.
Používání nástroje Better Touch Tool
Pokud vás štve, že musíte přidat každou aplikaci, kterou chcete použít, klikněte pravým tlačítkem myši na seznam aplikací, které mají povoleno ovládat váš Mac, můžete použít Better Touch Tool (45denní bezplatná zkušební verze; licence začíná na 6,50 $) jako studna. Aplikace je placená, ale nabízí bezplatnou zkušební verzi a přináší spoustu funkcí. Zde je ukázka, jak můžete pomocí nástroje Better Touch Tool kliknout pravým tlačítkem na vybraný prvek v systému Mac.
- Spusťte editor skriptů na počítači Mac a vložte do něj následující AppleScript. Uložte soubor (na plochu jsem jej uložil jako pravý klik).
řekněte aplikaci „Systémové události“, aby nastavila frontApp na název prvního procesu, jehož přední část je pravdivá
řekněte aplikaci "Systémové události"
řekněte procesu aplikace frontApp
nastavit _výběr na hodnotu atributu "AXFocusedUIElement"
řekněte _selection, aby provedl akci „AXShowMenu“
konec řekni
konec řekni
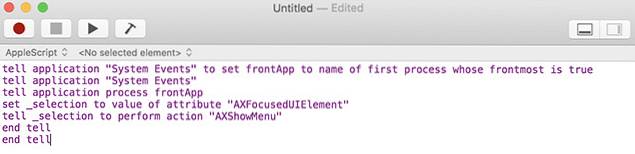
- Dále v Předvolby nástroje Better Touch Tool, zamiřte do Klávesnice záložka.
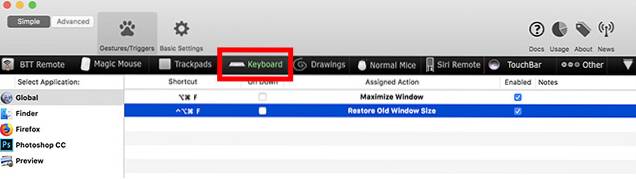
- Klikněte na "Přidejte novou zkratku nebo sekvenci kláves,”Vyberte“Klíčová sekvence”A vyberte kombinaci kláves, kterou chcete použít.
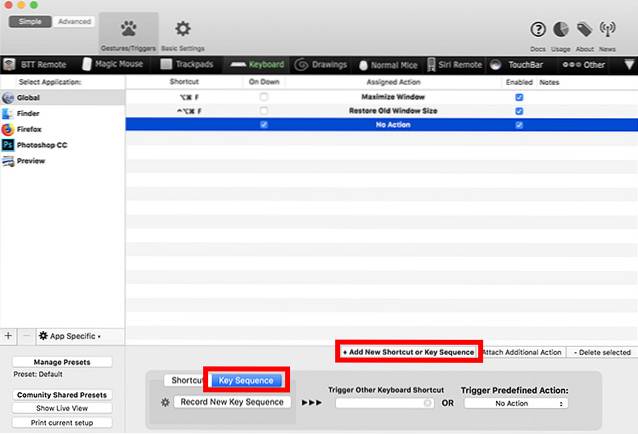
- Klikněte na políčko pod „Spustit předdefinovanou akci“A vyberte„Spusťte aplikaci / Otevřít soubor / Spustit Apple Script.“
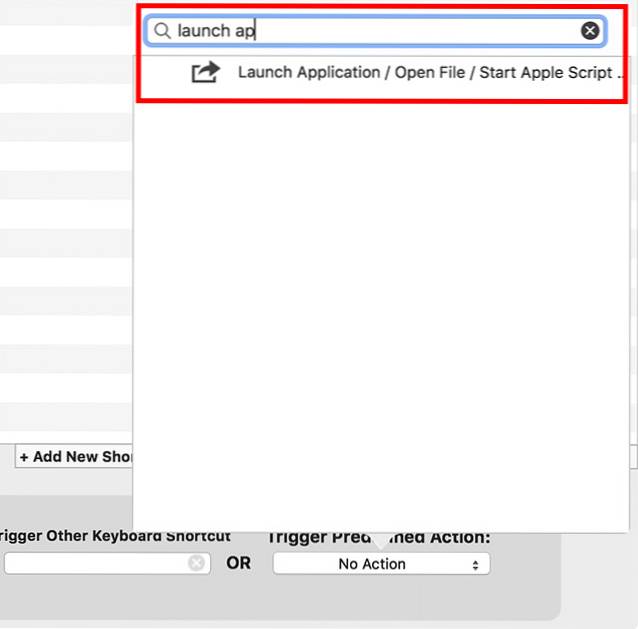
- Z vyskakovacího okna, vyberte soubor Apple Script právě jste uložili.
To je vše, nyní můžete pomocí vybrané kombinace klávesnic kliknout pravým tlačítkem na Mac.
Používání Alfreda
Pokud nechcete zpracovávat psaní a ukládání skriptu Apple Script, můžete použít předem vytvořený pracovní postup Alfreda. Alfred (bezplatná zkušební verze; licence začíná na 19 GBP) je produktivní aplikace pro Mac a jediná placená aplikace pro Mac kromě BTT, kterou doporučuji lidem vyzkoušet. K dispozici je bezplatná verze, ale abyste mohli používat pracovní postupy, musíte si koupit Alfred Powerpack.
- Stáhněte si pracovní postup s pravým kliknutím.
- Otevřete stažený soubor a automaticky se přidá k Alfredovi.
- Pravděpodobně budete muset nainstalujte aktualizaci do pracovního postupu. Chcete-li to provést, jednoduše otevřete Alfreda a zadejte „aktualizovat“.
- Po instalaci aktualizace přejděte na Alfred Preference a jdi do "Pracovní toky."
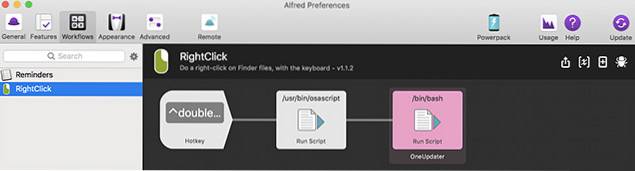
- Vybrat Pracovní postup pravým tlačítkem, a nastavte preferovanou klávesovou zkratku použít pro kliknutí pravým tlačítkem.
To je vše, nyní budete moci pomocí klávesové zkratky kliknout pravým tlačítkem na libovolný vybraný prvek v počítači Mac.
VIZ TÉŽ: 10 nejlepších nových funkcí macOS Mojave, které byste měli vědět
Používejte Mac jako profesionál s ovládáním pomocí klávesnice
Používání Mac pouze s klávesnicí je velmi možné a v mnoha případech je snazší nepoužívat trackpad (bez ohledu na to, jak dobrý) nebo myš k navigaci v Macu. Osobně jsem sám spíše klávesnicí a tato zkratka je pro mě opravdu užitečná. Takže teď, když víte, jak kliknout pravým tlačítkem na Mac s klávesnicí, pokračujte a začněte používat Mac jako keyboard pro. Pokud narazíte na nějaké problémy nebo pokud víte o jiné metodě, jak toho dosáhnout, dejte mi vědět v sekci komentáře níže.
 Gadgetshowto
Gadgetshowto



