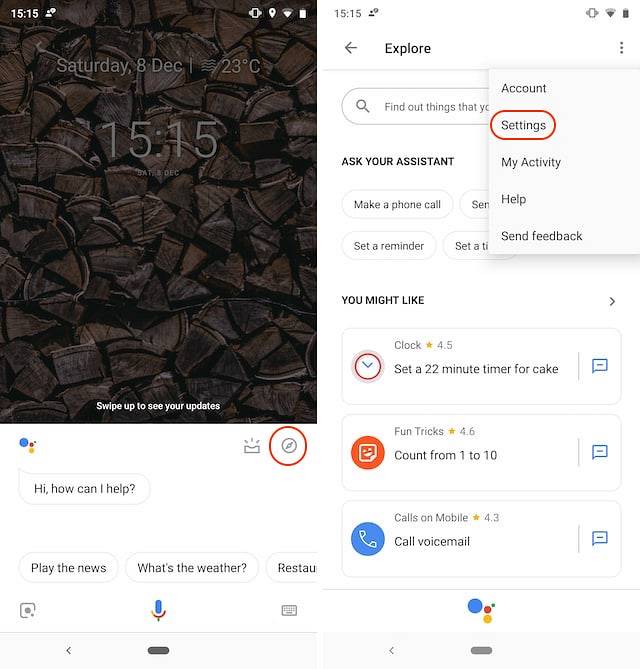Skenery otisků prstů existují už nějakou dobu, ale Google začal tuto funkci podporovat nedávno s vydáním Android 6.0 Marshmallow. Přidání snímače otisků prstů znamená, že můžete jednoduše odemknout telefon, přihlásit se do aplikací a povolit nákupy prstem. To není vše, protože Android nyní také obsahuje rozhraní API pro otisky prstů pro vývojáře, aby plně využívali senzor ve svých aplikacích. Pokud jste si tedy koupili zcela nový smartphone se systémem Android, který obsahuje snímač otisků prstů, měli byste ho nastavit. Pro začátek, takto můžete nastavit skener otisků prstů v systému Android:
Kroky k prvnímu nastavení snímače otisků prstů v systému Android
Poznámka: Testovali jsme nastavení skeneru otisků prstů na Nexus 5X se systémem Android N, ale proces by měl být téměř identický v systému Android 6.0 Marshmallow.
1. Chcete-li přidat otisk prstu, přejděte na Nastavení-> Zabezpečení-> Nexus Imprint. Klepněte na „Pokračovat„Pokračovat.
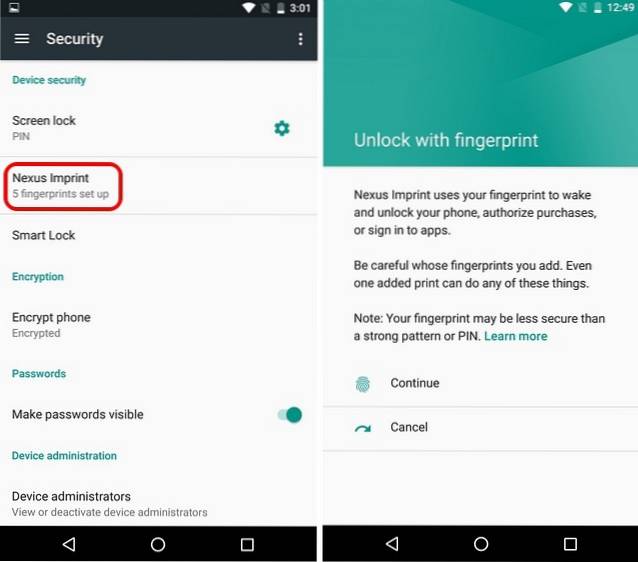
2. Protože přidáváte otisk prstu poprvé, Android vás o to požádá možnost záložního zámku, jako je heslo, špendlík nebo vzor abyste zajistili, že vaše zařízení zůstane přístupné, i když se se snímačem otisků prstů něco pokazí. Vyberte libovolnou ze tří možností zámku zálohování.
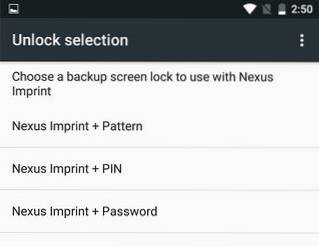
3. Poté získáte možnost dále zabezpečit své zařízení tím, že PIN, heslo nebo vzor musíte mít při každém spuštění zařízení. Můžete vybrat „Vyžadovat PIN / heslo / vzor pro spuštění zařízení“Nebo„ Ne, děkuji “. Doporučujeme to povolit, protože k odemčení zařízení lze snadno vytvořit fyzickou kopii vašeho otisku prstu. Na druhou stranu je heslo, špendlík nebo vzor přístupné pouze vám.
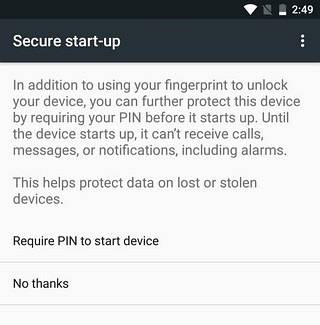
4. Budete muset zadat PIN, vzor hesla, který chcete nastavit. Poté můžete zvolit, jak se mají vaše oznámení zobrazovat na uzamčené obrazovce, jakmile je zařízení uzamčeno. Vyberte požadovanou možnost.
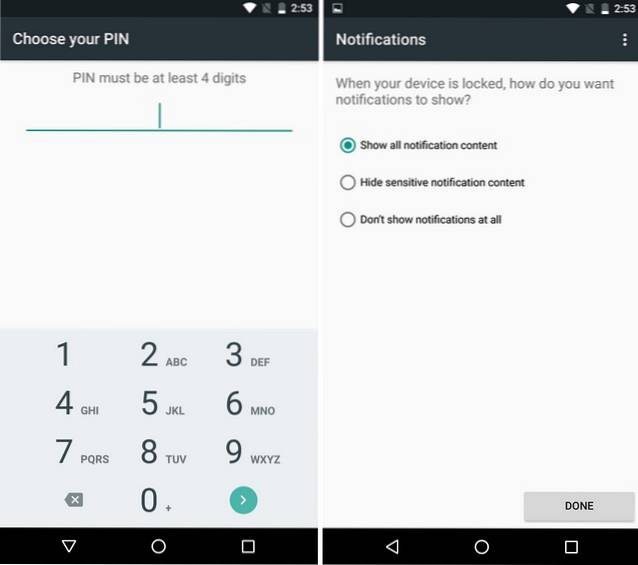
5. Jakmile budete hotovi, budete povinni vyhledejte senzor na smartphonu. Jakmile přiložíte prst na senzor, proces se přesune na další krok. Poté začne proces snímání otisků prstů a vy budete muset položte prst na senzor a zvedněte ho pokaždé, když ucítíte vibraci. Pro lepší přesnost v budoucnu také zajistěte, aby se každý koutek vašeho prstu dostal do kontaktu se senzorem.
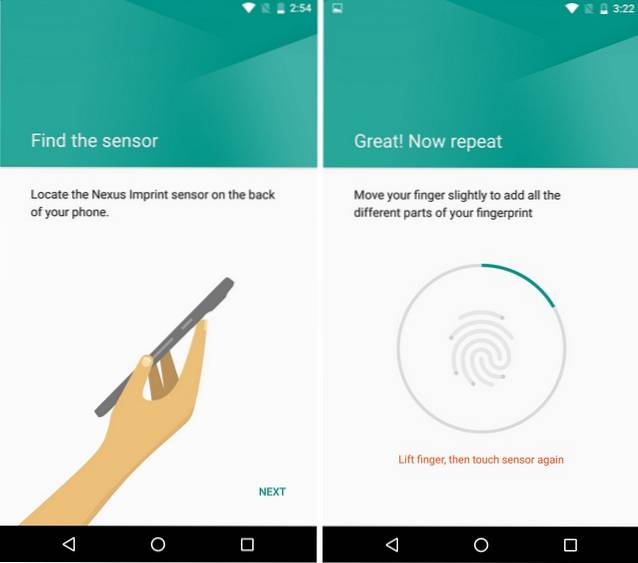
6. Váš otisk prstu bude přidán a získáte možnosti „Přidej další“Spolu s ikona, kterou uvidíte pokaždé, když existuje možnost autorizovat něco pomocí snímače otisků prstů.
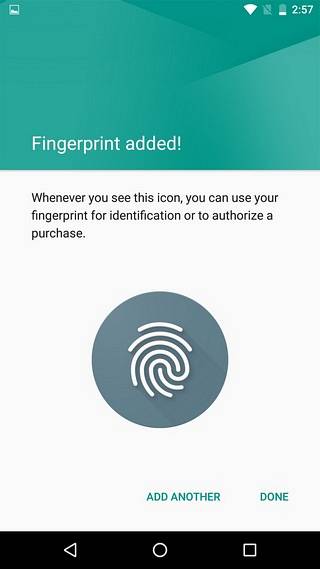
Poznámka: Můžete přidat a maximálně 5 otisků prstů. Chcete-li odebrat otisk prstu, přejděte do části Nastavení-> Zabezpečení-> Nexus Imprint a zadejte sekundární zámek, který jste nastavili. Poté klepněte na otisk prstu, který chcete odebrat, a vyberte „Odstranit“.
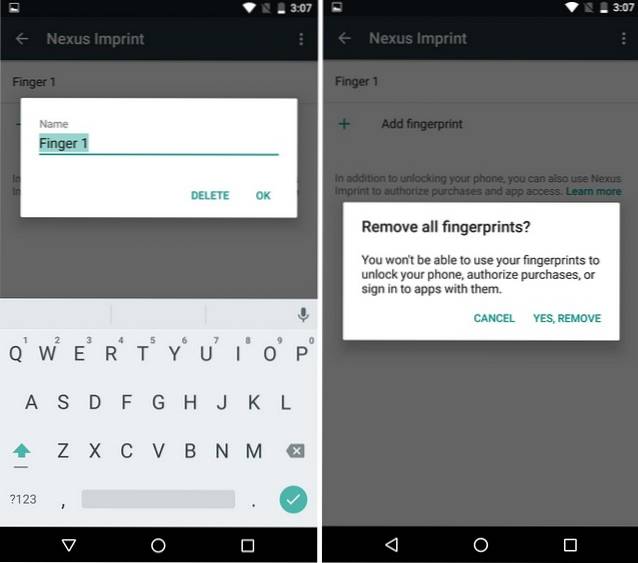
VIZ TÉŽ: Jak nainstalovat Android N Preview na zařízení Nexus
Pomocí otisku prstu odemkněte zařízení, autorizujte aplikace a další!
Není pochyb o tom, že skener otisků prstů je docela skvělá technologie, ale je to také velmi pohodlná funkce. Se skenery otisků prstů se zbavíte všech potíží se zadáváním hesla nebo pokaždé, když odemknete telefon. Existují také různé aplikace v různých kategoriích, jako je bankovnictví, správci hesel, skříňky aplikací atd., Které maximálně využívají integrovaný snímač otisků prstů v zařízeních Android. Pokud jste tedy dosud nenastavili snímač otisků prstů, rozhodně byste měli!
 Gadgetshowto
Gadgetshowto