Windows 10 přichází s celou řadou předinstalovaných aplikací, i když ne všechny jsou tak populární jako všudypřítomné Malování. Microsoft bohužel nedovolí uživatelům snadno je všechny odinstalovat, i když existuje řešení tohoto problému, pokud se opravdu chcete zbavit veškerého odpadu, který je dodáván s počítačem se systémem Windows. Takže bez dalších okolků, pojďme na to a podívejme se, jak můžete z vašeho systému odinstalovat tyto „univerzální aplikace“, abyste získali zpět nějaký úložný prostor a získali zpět kontrolu nad chaotickou nabídkou startu:
Poznámka: Než začneme, je důležité si uvědomit, že před odinstalací kterékoli z Universal Apps musíme být opatrní, protože odstranění některých z nich může Cortanu ochromit. Například odebrání Bing News může narušit schopnost Cortany přinášet vám novinky a odstranění Alarms and Clock může zkomplikovat nastavení digitálního asistenta.
Snadno odinstalujte vestavěné aplikace systému Windows 10
- Otevřete nabídku Start stisknutím klávesy Windows na klávesnici a klikněte pravým tlačítkem na aplikaci, kterou chcete odinstalovat. U mnoha aplikací v nabídce Start se zobrazí ikona Možnost „Odinstalovat“ jak vidíte na níže uvedeném snímku obrazovky, jednoduše na něj klikněte a zbavte se nechtěné aplikace.
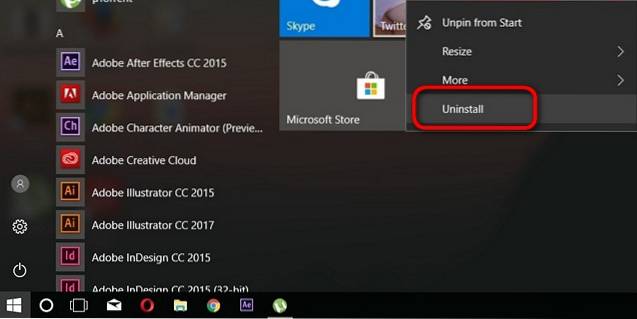
Jedná se o rychlý a bezbolestný způsob, jak odstranit předinstalovaný bloatware z počítače se systémem Windows, ale je to tak nefunguje s každou univerzální aplikací. I když můžete odinstalovat Twitter, Skype, Money, News, Solitaire a několik dalších aplikací tímto způsobem, budete se muset uchýlit k něčemu silnějšímu, abyste se zbavili mnoha dalších integrovaných aplikací, které jsou součástí balíčku.
Odinstalujte vestavěné aplikace systému Windows 10 pomocí prostředí Windows PowerShell (příkazový řádek)
- Nejprve stiskněte Klávesa Windows a X současně vyvoláte „nabídku uživatelských funkcí“. Nyní klikněte na „Windows PowerShell (správce)“ možnost, jak je vidět na snímku obrazovky níže.
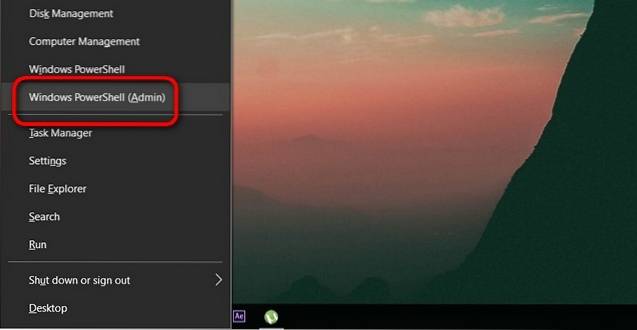
Poznámka: Na počítačích, které ještě nejsou aktualizovány na ‚Aktualizaci tvůrců ', získáte místo příkazového řádku možnosti příkazového řádku, takže vše, co musíte udělat, je do vyhledávacího pole nabídky Start zadat příkaz‚ PowerShell', kliknout pravým tlačítkem na ‚Windows PowerShell 'a vyberte možnost „Spustit jako správce“.
- Jakmile máte otevřené okno PowerShellu, zkopírujte / vložte následující kód, pokud chcete odinstalovat aplikaci 3D Builder:
Get-AppxPackage * 3dbuilder * | Remove-AppxPackage
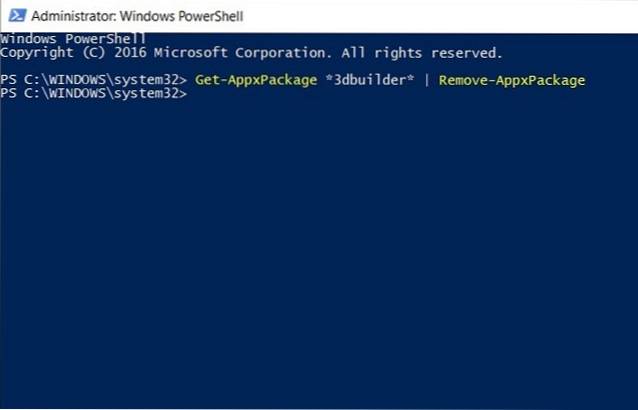
- Chcete-li odinstalovat jakoukoli jinou aplikaci, stačí změnit název v rámci dvou hvězdiček podle toho, co chcete odstranit (ponechejte hvězdičky nedotčené). Pokud tedy nejste zamilovaní do karetních her, můžete se Solitaire snadno zbavit pomocí následujícího kódu:
Get-AppxPackage * solitairecollection * | Remove-AppxPackage
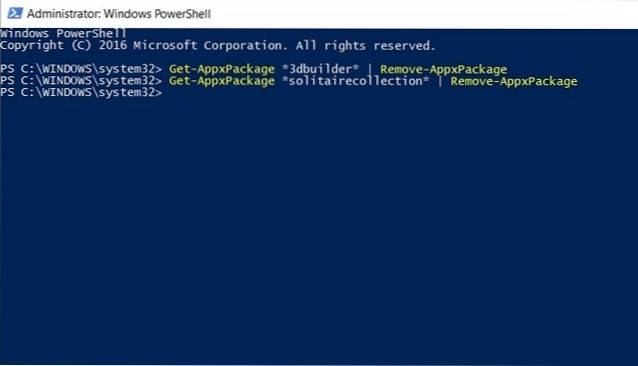
- I když vám tento malý úhledný trik umožní zbavit se většiny dodávaných aplikací, nedovolí vám odinstalovat některé důležité aplikace, které jsou do systému zapečené, jako je Cortana nebo Edge, jak vidíte na následujícím obrázku:
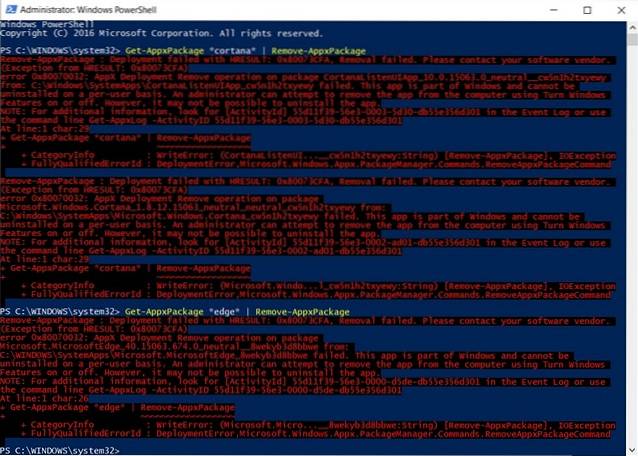
Poznámka: I když nebudete moci úplně odinstalovat aplikace, jako je Cortana nebo Edge, měli byste být schopni je deaktivovat přechodem na možnost „Zapnout nebo vypnout funkce systému Windows“ z nabídky „Ovládací panely> Programy“ nebo „Ovládací panely> Programy a funkce 'v závislosti na vašem nastavení.
Nyní, když jste do počítače se systémem Windows 10 nainstalovali spoustu vestavěných aplikací, co když máte změnu srdce, chcete získat pár zpět? Nebojte se, protože vždy existuje způsob, jak to udělat:
Jak přeinstalovat všechny integrované aplikace
- Chcete-li tyto aplikace znovu nainstalovat, budete muset znovu otevřete okno PowerShell jak je popsáno dříve v článku. Poté zkopírujte / vložte následující a stiskněte „Enter“:
Get-AppxPackage - AllUsers | Foreach Add-AppxPackage -DisableDevelopmentMode -Register "$ ($ _. InstallLocation) \ AppXManifest.xml"
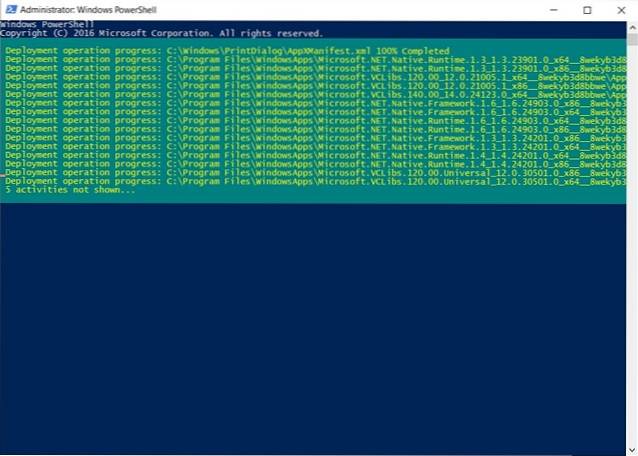
- Může se zobrazit několik chybových kódů, které říkají „aplikace již nainstalována“ nebo „novější verze aplikace již nainstalována“. To je normální, takže je ignorujte a restartujte počítač.
To je vše, lidi! Jediným tahem získáte zpět všechny odinstalované integrované aplikace v počítači.
VIZ TÉŽ: Microsoft konečně ukončí bezplatné upgrady systému Windows 10 31. prosince
Odinstalujte / přeinstalujte vestavěné aplikace na počítači se systémem Windows 10
Jediným problémem s provedením výše uvedeného kódu je, že vám nedovolí vybrat a vybrat, které aplikace chcete znovu nainstalovat, takže nakonec přeinstalujete všechny odstraněné aplikace, ať už to chcete nebo ne. Což znamená, že se budete muset znovu pečlivě zbavit každé nadbytečné aplikace po jedné. Ať tak či onak, teď, když víte, jak se zbavit všeho toho nafouknutí na vašem PC, vyzkoušejte to a dejte nám vědět, jak to šlo, protože nás rádi slyšíte.
 Gadgetshowto
Gadgetshowto



