Outlook, ať se vám to líbí nebo nenávidí, je standardním e-mailovým a produktivním klientem v podnikovém světě. Velká část času každého návštěvníka kanceláře je věnována tomuto klíčovému nástroji. Přes jeho popularitu a pouhý počet hodin strávených jeho používáním však jen málo lidí ví o jeho pokročilých funkcích a ještě méně jej využívá v plném rozsahu.
Dnes tedy prozkoumáme některé skvělé funkce aplikace Outlook 2016. Začněme:
1. Odesílejte e-maily z aliasů Outlook.com
Často potřebujeme používat různé e-mailové adresy pro různé účely - například můžete chtít osobní [email protected] adresa, pracovní adresa křestní jméno.příjmení@vasefirma.com, a možná a [email protected] které byste chtěli použít pro přihlášení k odběru novinek a marketingových stránek. Většina lidí vytvoří a spravuje pro každou adresu jiný účet.
Místo toho můžete pomocí Outlooku vytvářet a spravovat různé aliasy. Alias vám umožní spravovat různé e-mailové adresy pomocí stejného účtu a e-maily odeslané na kteroukoli z vašich adres budou doručeny do stejné doručené pošty. Takto je nastavíte:
Přejděte do aplikace Outlook Web App a přihlaste se pomocí účtu Office 365. Poté přejděte na web účtu Microsoft a klikněte na „Vaše informace“Na horní liště. Nyní klikněte na „Spravujte, jak se přihlašujete do Microsoftu. Pravděpodobně budete vyzváni k zadání hesla.
Zde můžete přidávat a spravovat své aliasy. Chcete-li vytvořit nový alias, klikněte na „Přidat e-mail".
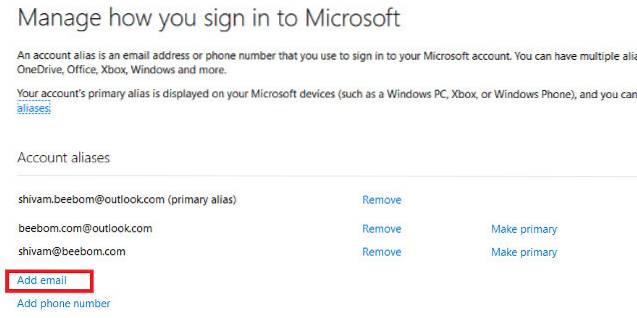
Nyní zadejte e-mailovou adresu, kterou chcete použít jako alias. Můžete vytvořit novou nebo použít existující adresu.
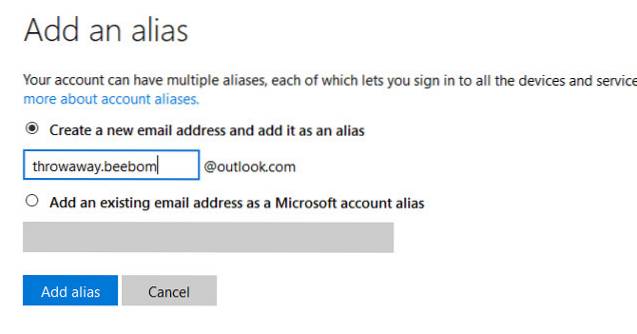
Nyní uvidíte alias, který jste právě přidali, a zvolíte, aby byl váš hlavní alias, nebo jej odstranit, pokud jej již nepotřebujete.
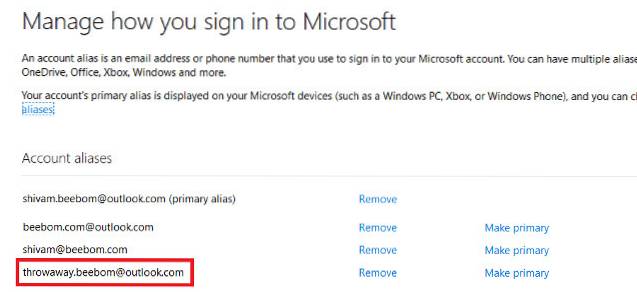
Nyní všechny e-maily odeslané na aliasovou adresu dorazí do vaší primární doručené pošty. Chcete-li odeslat e-mail z nově vytvořené adresy, stačí kliknout na ikonu Z tlačítko během psaní zprávy a vyberte požadovanou adresu.
2. Naplánujte schůzky
Outlook usnadňuje plánování schůzek s ostatními. Chcete-li to udělat, stačí přejít do kalendáře a kliknout na ikonu Domov kartu a vyberte „Nová schůzka".
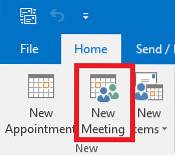
Zde můžete určit účastníky, den, čas, připomenutí a další možnosti schůzky.
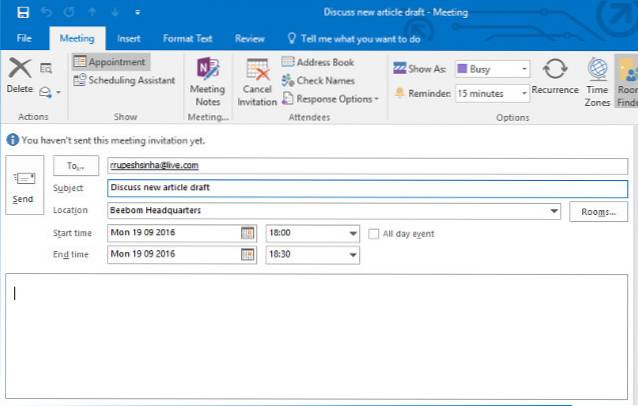
Pokud si přejete, aby se z něj stala opakovaná schůzka, klikněte na ikonu Opakování tlačítko v Možnosti v horní části, kde uvidíte různé možnosti pravidelného plánování.

Jakmile příjemce pozvání přijme, obdržíte potvrzení.
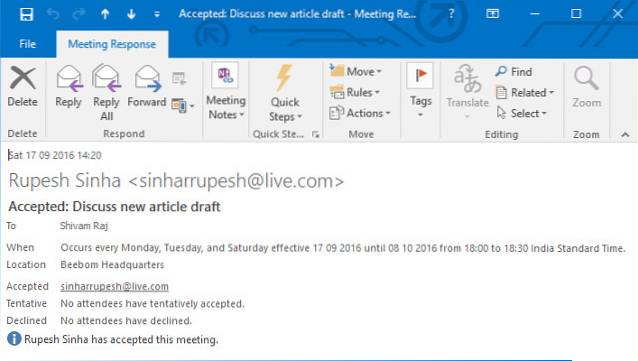 Až přijde čas na schůzku, obdržíte také oznámení.
Až přijde čas na schůzku, obdržíte také oznámení.
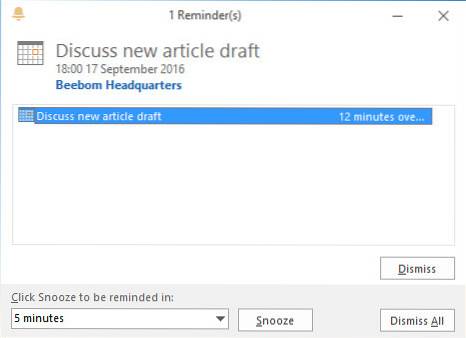
3. Automatické odpovědi
Pokud se chystáte na služební cestu nebo dovolenou, můžete Outlook nakonfigurovat tak, aby odesílal automatické odpovědi na každý přijatý e-mail. Chcete-li povolit tuto funkci, přejděte na „Soubor“A klikněte na„Automatické odpovědi".
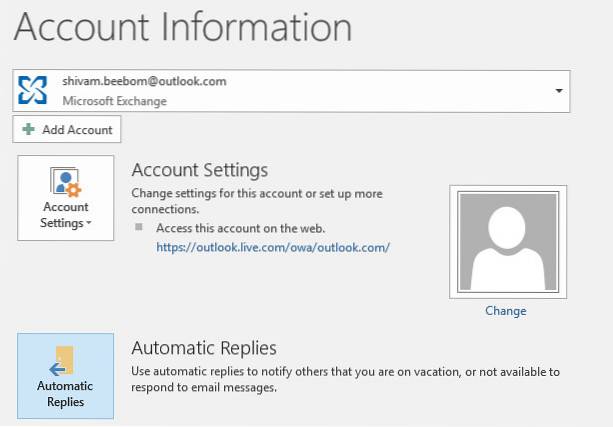
Tady můžete zadejte časové období a automatická odpověď.
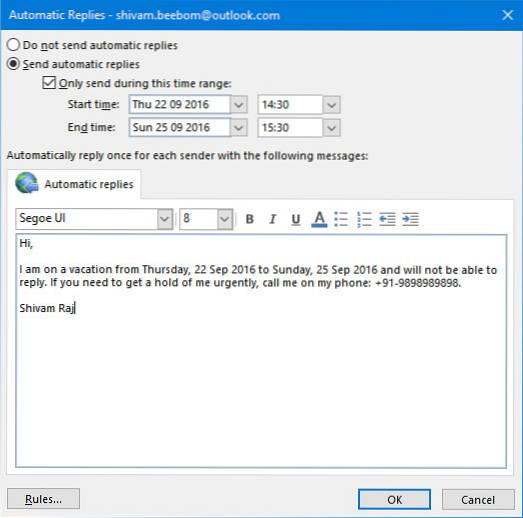
Pokud chcete získat podrobnější kontrolu nad pravidly, můžete kliknout na „Pravidla"tlačítko vlevo dole.
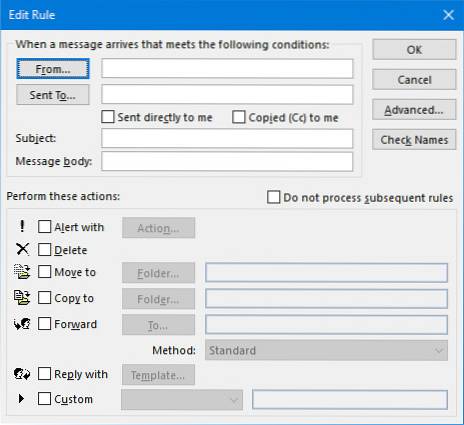
4. Použijte Disk Google jako cloudové úložiště v aplikaci Outlook
Pokud jako poskytovatele cloudového úložiště používáte Disk Google, můžete jej integrovat do MS Office (včetně Outlooku) a otevírat dokumenty přímo z Disku a ukládat na něj, aniž byste opustili programy Office.
Jednoduše si stáhněte plugin Google Drive pro Office, nainstalujte si plugin a při příštím otevření Outlooku to budete moci připojujte soubory přímo z Disku pomocí vyhrazeného tlačítka.
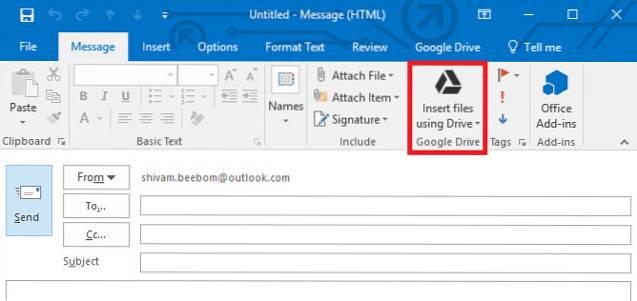
Můžete také ukládat všechny přílohy, které obdržíte přímo na Disk.
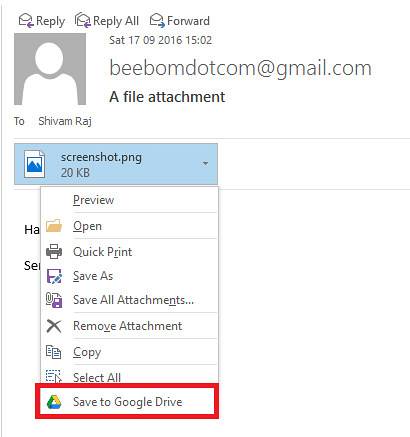
Poznámka: Plug-in Drive Google pro Office funguje pouze v systému Windows. Office pro Mac není aktuálně podporován.
5. Získejte doručení a přečtěte si příjmy
Pokud si přejete obdržet oznámení o tom, kdy byl váš e-mail doručen a / nebo přečten, můžete požádat o doručení a přečíst potvrzení. Chcete-li to povolit, klikněte na ikonu Možnosti při psaní zprávy a zaškrtněte následující políčka:
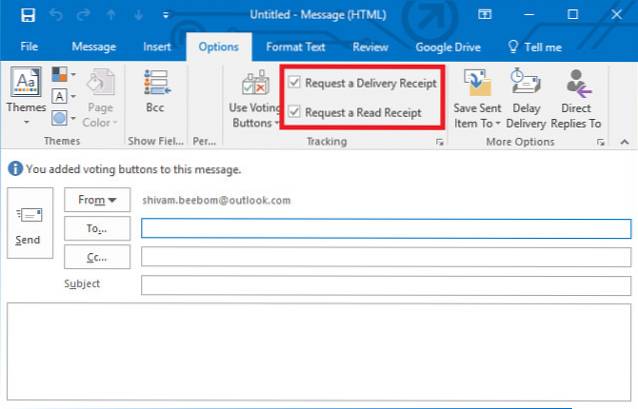
Můžete také povolit sledování každé zprávy pošlete. Chcete-li to provést, přejděte na Soubor > Možnosti > Pošta. Přejděte dolů na ikonu Sledování sekci a zaškrtněte Potvrzení o doručení potvrzující, že zpráva byla doručena na e-mailový server příjemce nebo Přečíst potvrzení potvrzující, že si příjemce zprávu prohlédl zaškrtávací políčka.
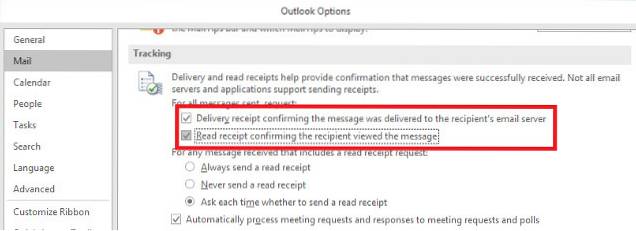
Pamatujte, že příjemce zprávy může odmítnout odeslat potvrzení o přečtení. E-mailový program příjemce navíc nemusí podporovat potvrzení o přečtení.
6. Přidejte do e-mailů hlasovací tlačítka
Pokud chcete od svého týmu získat shodu ohledně tématu, můžete vytvořit anketu v Outlooku. Při psaní nové pošty přejděte na Možnosti kartu a klikněte na „Použijte hlasovací tlačítka".
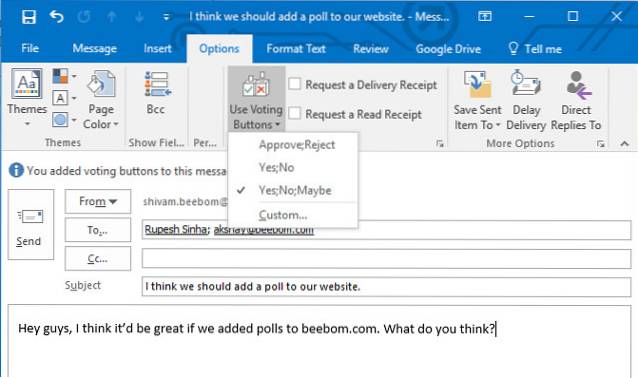
Můžete použít šablona Ano / Ne tlačítka, nebo si vytvořte vlastní kliknutím na Zvyk, kde můžete také vybrat možnosti, jako je důležitost, potvrzení o přečtení / doručení a doba vypršení platnosti.
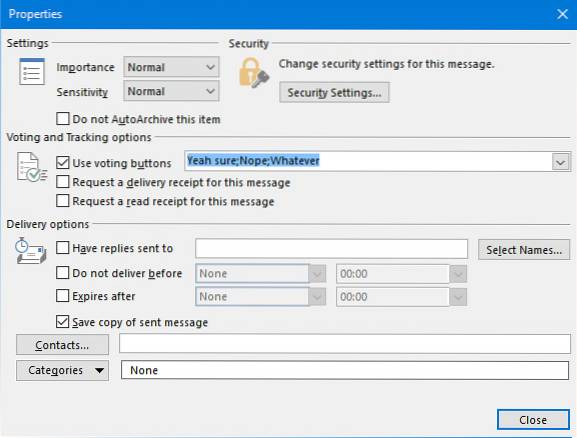
7. Zpoždění nebo naplánování odesílání e-mailů
Někdy možná budete muset odeslání zprávy odložit. Může to být například téměř zavírací doba a chcete, aby byla vaše zpráva doručena příští ráno v pracovní době. Chcete-li to provést, můžete naplánovat svou zprávu. Zde je postup:
Při psaní e-mailu přejděte na Možnosti kartu a klikněte na „Zpoždění dodávky".
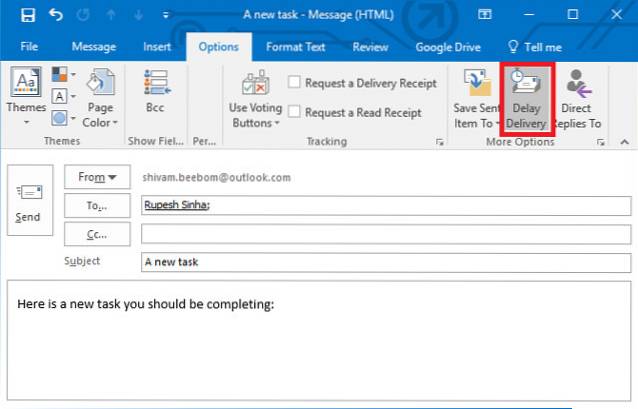
V zobrazeném dialogovém okně pod Možnosti doručení, zaškrtněte „Nedoručujte dříve”A zadejte datum a čas.
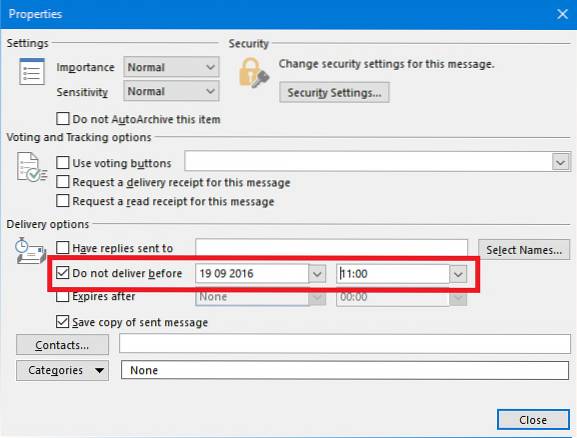
Nyní zavřete dialogové okno a stiskněte Poslat. Váš e-mail bude odeslán v době, kterou jste zadali.
Poznámka: Tato funkce funguje bez problémů na účtu Microsoft Exchange. Pokud používáte účet POP3 nebo IMAP, musí aplikace Outlook zůstat otevřená, dokud nebude zpráva odeslána.
8. Spravujte poštu a kalendář jiné osoby
Při práci s týmem je bezpodmínečně nutné koordinovat a spolupracovat na některých běžných úkolech. Za tímto účelem možná budete chtít pro tyto úkoly ponechat samostatnou složku a sdílet ji se členy svého týmu. Zde je návod, jak to udělat v Outlooku 2016.
Přejít na Soubor záložka. Klikněte na "Nastavení účtu“A vyberte„Přístup delegáta “.
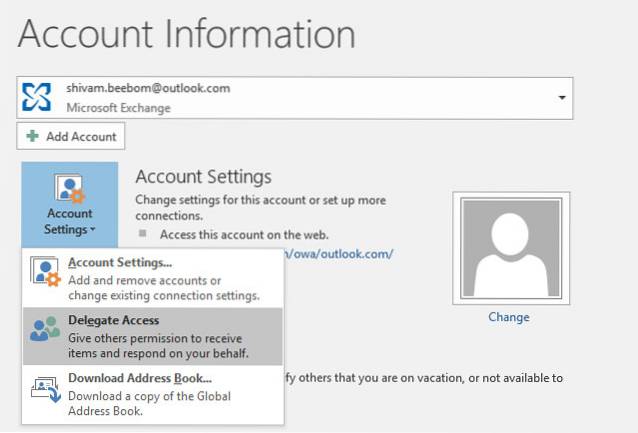
V dialogovém okně, které se otevře, klikněte na „Přidat“, Vyberte uživatele, kterému chcete udělit oprávnění, a klikněte na OK.
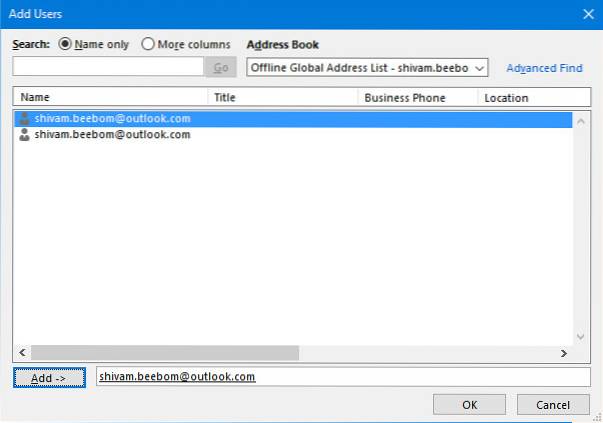
V zobrazeném dialogovém okně můžete vybrat různá oprávnění, která můžete tomuto uživateli udělit.
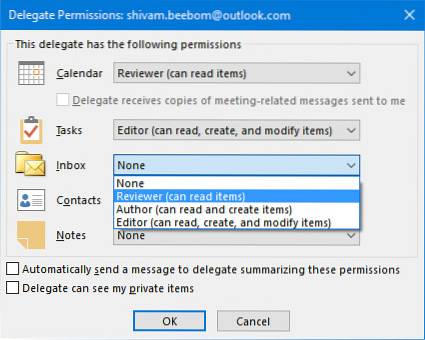
Až budete hotovi, další uživatel bude upozorněn na nová oprávnění, která mu byla udělena. Toto jsou pouze základy funkce sdílení. Podrobnější přehled a pokyny najdete v oficiální dokumentaci.
9. Používejte pravidla pro správu e-mailů
Pravidlo je akce, která běží na příchozích nebo odchozích e-mailech automaticky. Můžete například chtít přesunout všechny e-maily od nadřízeného do jiné složky, přesunout všechny e-maily z marketingového oddělení do složky „Naléhavé“ nebo smazat všechny e-maily s předmětem „Koupit nyní“. Místo opakování těchto úkolů můžete nastavit pravidla pro automatizaci jim. Můžete si vybrat z různých šablon pravidel nebo začít od prázdného pravidla.
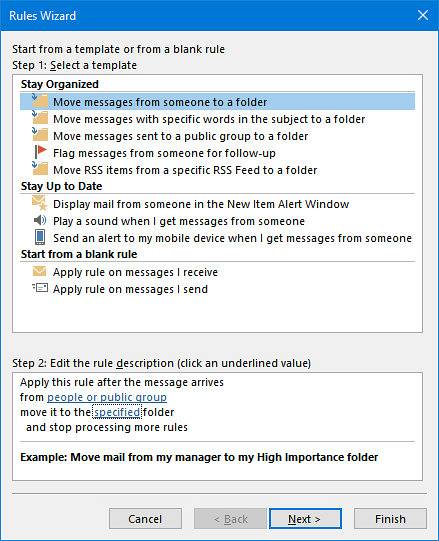
10. Zrychlete opakované úkoly pomocí rychlých kroků
Často existují úkoly, které je třeba provádět několikrát denně. Možná pravidelně přeposíláte e-maily svému nadřízenému nebo chcete některé e-maily přesunout do určité složky. Samozřejmě můžete použít Pravidla k automatizaci procesu, ale tím se pravidla použijí na všechny e-maily, které odpovídají kritériím, a možná budete chtít použít pouze na určité e-maily. Je tedy zapotřebí více manuálního přístupu, a to je místo Rychlé kroky Pojď dovnitř.
Přejít na Domov v aplikaci Outlook. Uvidíte následující část pro rychlé kroky:

Jak vidíte, existuje několik rychlých kroků předkonfigurovaných pro použití. Například, vyberte e-mail ve složce Doručená pošta a klikněte na Správci tlačítko v části Rychlé kroky. Uvidíte něco takového:
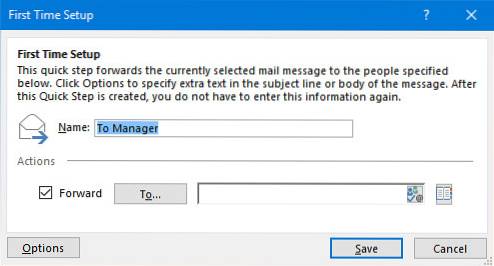
Tady můžete konfigurovat dotyčný rychlý krok - změňte název, přidejte e-mailové adresy, na které se má přeposlat, nebo přidejte k tlačítku ještě více akcí kliknutím na Možnosti vlevo dole.
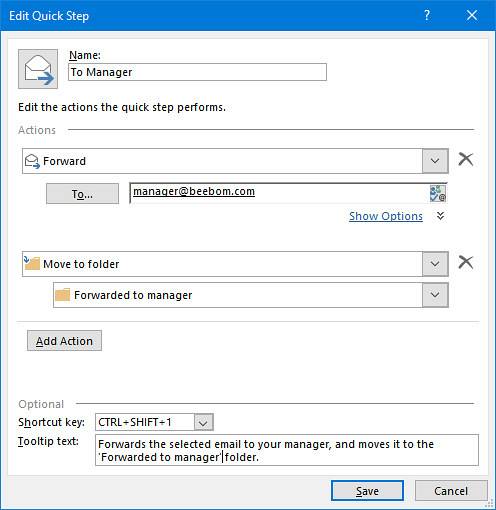
Na výše uvedeném snímku obrazovky jsem přidal e-mailovou adresu mého manažera a přidal akci pomocí Přidat akci tlačítko, nařídil Outlooku přesunout zprávu do složky „Předáno správci“, přidal klávesovou zkratku a upravil text popisu.
Existující rychlé kroky můžete upravit, jako jsme to udělali v příkladu výše, nebo přidat vlastní kliknutím na ikonu Vytvořit nový tlačítko v Rychlé kroky Panel nástrojů:
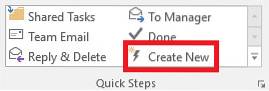
11. Klávesové zkratky a další různé tipy
Outlook nabízí řadu dalších menších, ale užitečných funkcí, jako jsou motivy, přeměna e-mailových zpráv na schůzky a oblíbené položky každého pokročilého uživatele: klávesové zkratky. Například můžete stisknutím Ctrl + W napsat nový e-mail, Ctrl + E pro vyhledávání a další. Chcete-li se naučit různé klávesové zkratky aplikace Outlook, podívejte se na oficiální e-knihu Tipy a triky pro aplikaci Outlook 2016 od společnosti Microsoft.
VIZ TÉŽ: 12 nejlepších nástrojů Gmailu pro vylepšení zážitku z e-mailu
Stejně jako tyto skvělé funkce a triky aplikace Outlook 2016?
Doufáme, že jste se naučili některé pokročilé funkce aplikace Outlook 2016. Jak užitečné je využití vašeho e-mailového klienta v plném rozsahu, při používání e-mailu je třeba mít na paměti další věci, takže si přečtěte náš článek o základní e-mailové etiketě, kterou by měl každý dodržovat. V digitálním světě, který je vždy připojen, je soukromí důležitější než kdykoli předtím, a proto byste si měli přečíst náš článek o šifrování e-mailů.
Pokud máte nějaké další tipy a triky pro Outlook, které chcete přidat, nebo si myslíte, že nám chyběla základní funkce, dejte nám vědět v sekci komentáře níže.
 Gadgetshowto
Gadgetshowto

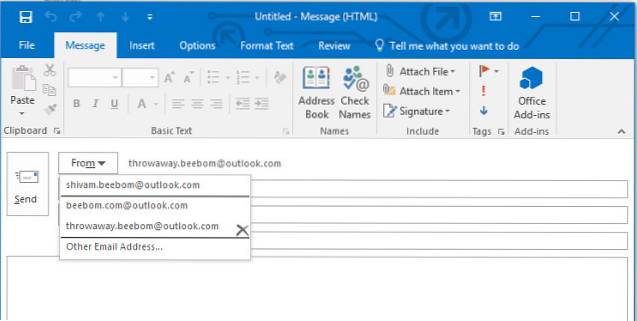
![Odkud pocházejí dary z Wikipedie [Studie]](https://gadgetshowto.com/storage/img/images/where-does-wikipedia-donations-come-from-[study]_3.png)

